Tosite tai maksu -toiminnolla voit toimittaa kirjanpitoon kirjanpitoaineistoa sekä luoda maksun paperi- tai PDF-laskusta.
Aineiston toimittaminen
- Valitse sovelluksen etusivulta Tosite tai maksu.
- Ota tositteesta kuva tai valitse tosite puhelimen galleriasta tai tiedostoista.
- Rajaa ja käännä kuvaa tarvittaessa.
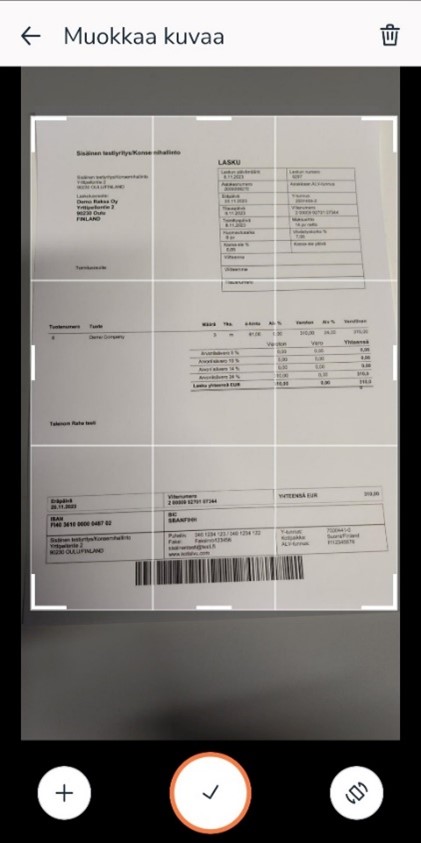
- Lisää kuvia + painikkeesta.
- Hyväksy kuva(t).
- Tarkista, että valittuna on oikea organisaatio.
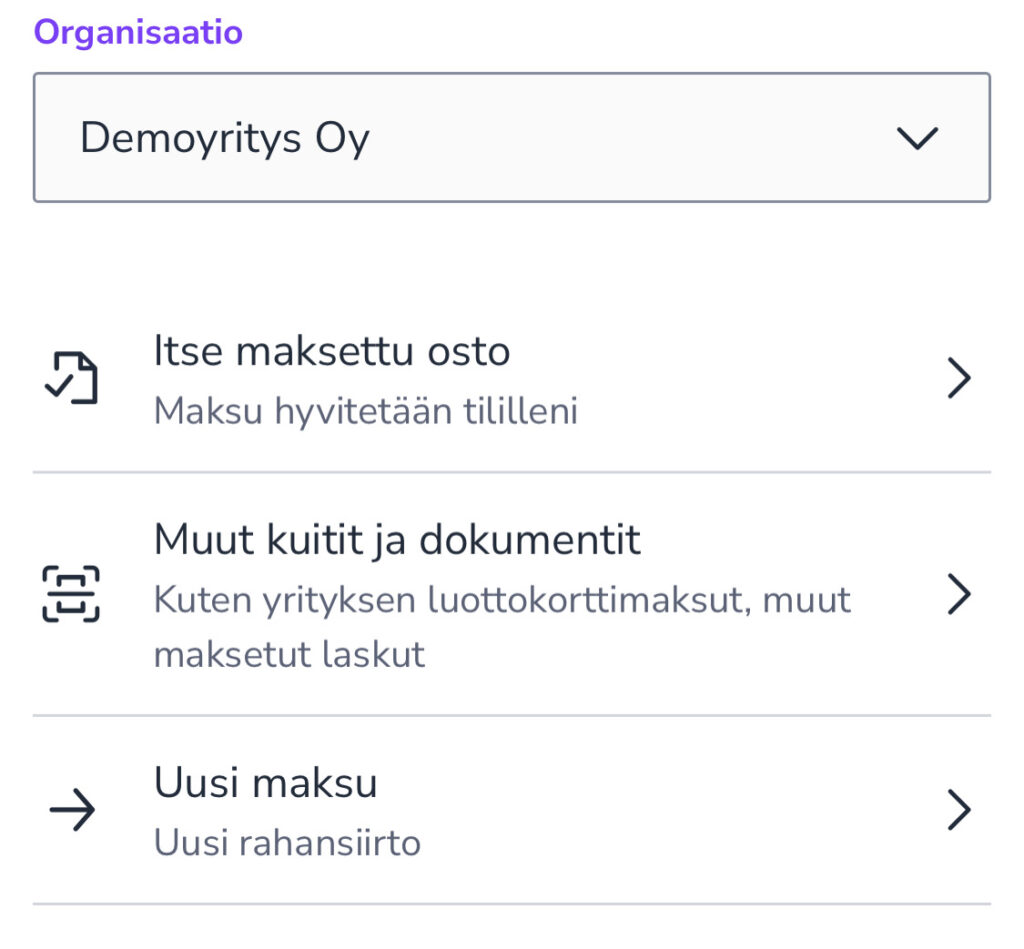
Voit myös ladata kuvan tai PDF-tiedoston puhelimestasi. Valitse tiedosto ja valitse Lähetä (Android) tai Jaa (iPhone). Valitse avautuvasta sovelluslistasta Easor. Tällöin sovelluksessa aukeaa aineiston toimitus -näkymä, jossa voit valita Organisaation ja aineiston tyypin.
Kirjanpitoaineiston lähettäminen
- Kun olet ladannut kuvan tai PDF-tiedoston, valitse aineistotyypiksi Muut kuitit ja dokumentit.

- Tarkista tositteen tiedot, kuten summa, valuutta ja päivämäärä.
- Valitse kululle joko kulun tyyppi tai kirjoita Lisätieto kirjanpitoon.
- Lisää mahdolliset seurantakohteet.
- Lähetä tosite.
HUOM! Tositteen lähettämisen jälkeen toimintoa ei voi peruuttaa tai muokata. Jos virheellinen tosite on lähtenyt kirjanpitoaineistoon, ole yhteydessä omaan kirjanpitäjään.
Itse maksettu osto
Itse maksettu osto maksetaan takaisin käyttäjän pankkitilille. Tämä toiminto edellyttää, että käyttäjä on asettanut tilinumeron Asetukset – Omat tiedot -osiossa.
- Kun olet ladannut kuvan tai PDF-tiedoston, valitse aineistotyypiksi Itse maksettu osto.
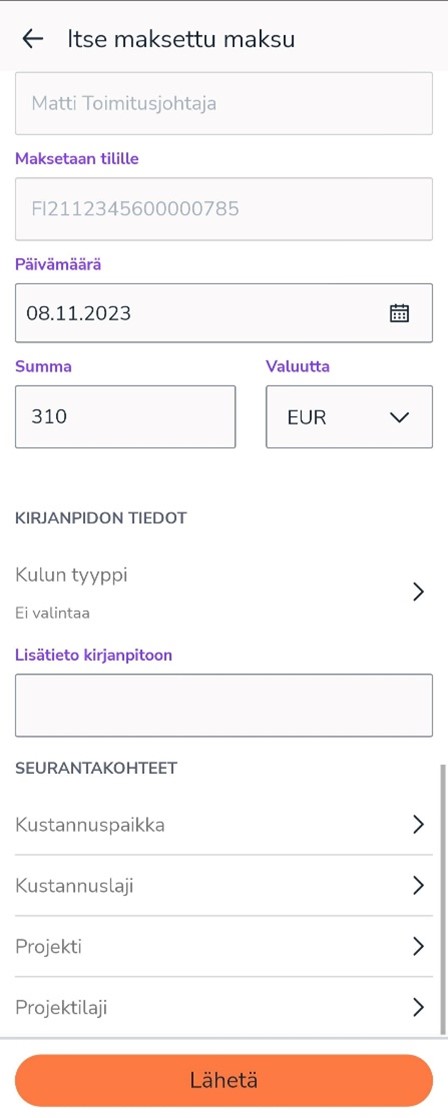
- Tarkista tositteen tiedot, kuten summa, valuutta ja päivämäärä
- Valitse kululle joko kulun tyyppi tai kirjoita Lisätieto kirjanpitoon.
- Lisää mahdolliset seurantakohteet.
- Lähetä tosite. Itse maksettu osto siirtyy Maksuihin tarkastettavaksi/hyväksyttäväksi laskujen kierrätysasetusten mukaisesti.
Uusi maksu
Uusi maksu -ominaisuus on vain käyttäjillä, joilla on Tee lasku -oikeudet. Mikäli käyttäjällä on tiliöintioikeus, niin sovelluksella ei voi luoda uutta ostolaskua.
Ostolaskun numeroksi tulee automaattisesti MAKSU-xxxxxx. Laskun numeron voi muuttaa haluamakseen.
- Kun olet ladannut kuvan tai PDF-tiedoston, valitse aineistotyypiksi Uusi maksu.
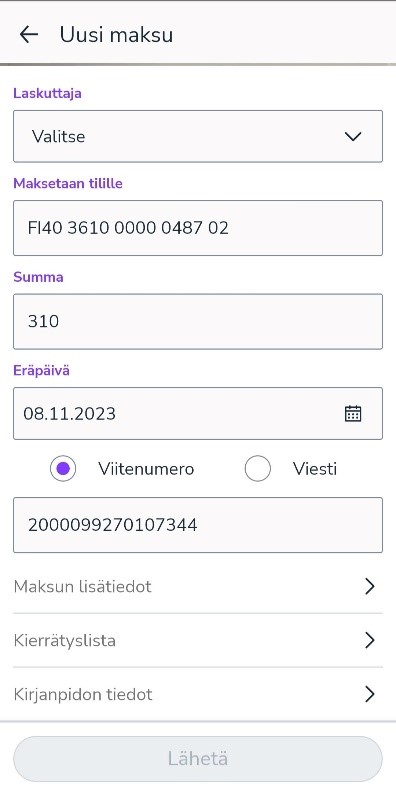
- Tarkista laskun tiedot, kuten laskuttaja, tilinumero, summa ja eräpäivä.
- Mikäli laskulla ei ole viitenumeroa, niin kirjoita vapaamuotoinen viesti laskulle.
- Kierrätyslista kohdassa voit vaihtaa kierrätyslistan. Oletuksena kierrätyslista tulee laskujen maksun kierrätyssääntöjen mukaisesti.
- Maksun lisätiedot -kohdasta voit muokata ostolaskun tietoja mm. laskun päivämäärää, kassa-aleprosenttia ja kassa-alepäivää.
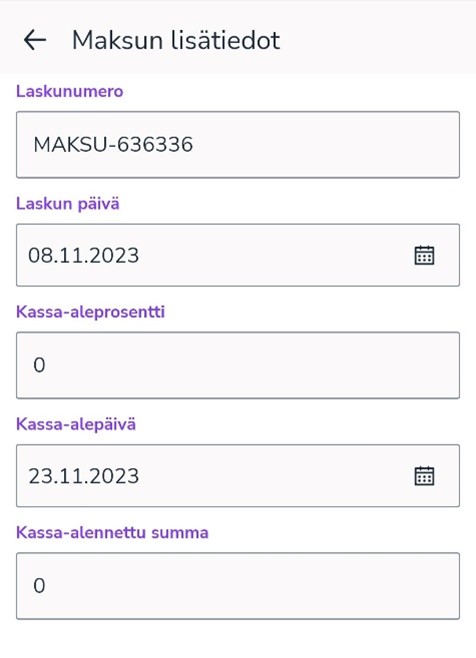
- Aseta mahdolliset seurantakohteet tai kirjoita lisätieto Kirjanpidon tiedot kohdassa.
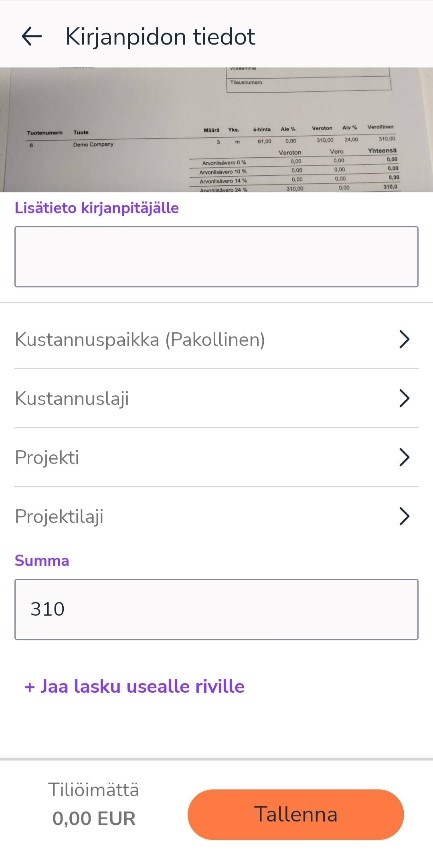
- Laskun summan voi jakaa usealle seurantakohteelle painikkeesta + Jaa lasku usealle riville.
- Kun ostolasku on jaettu usealle riville, rivin lopussa on kolme pistettä. Kolmea pistettä painaessa avautuu valikko, josta voit lisätä uuden tiliöintirivin tai poistaa rivin. Oikeassa yläkulmassa on kolme pistettä, josta voit poistaa kaikki rivit, jolloin lasku palaa yhdelle riville tai jakaa summan tasan kaikille riveille.
- Laskun summan voi jakaa usealle seurantakohteelle painikkeesta + Jaa lasku usealle riville.
- Lähetä ostolasku.
- Uusi maksu siirtyy Maksuihin tarkastettavaksi/hyväksyttäväksi ostolaskujen kierrätysasetusten mukaisesti. Mikäli kierrätyslistalla ei ole tarkastajia ja laskun tekijä on kierrätyslistalla hyväksyjänä, menee ostolasku suoraan maksuun, eikä sitä tarvitse erikseen hyväksyä.