Maksut-palvelussa voit maksaa yrityksellesi tulleita ostolaskuja.
Maksut-näkymä kokoaa yhteen kaikki hakuehtojen mukaiset ostolaskut.
- Käytä välilehtiä tai muokkaa hakuehtoja löytääksesi haluamasi ostolaskun.
- Järjestä ostolaskut nousevaan tai laskevaan järjestykseen klikkaamalla sarakeotsikoita.
- Valitse tiivis tai väljä näkymä klikkaamalla otsikkorivin oikeassa reunassa olevaa Tiivis/väljä näkymä ikonia
 .
.
Erääntyneiden, maksamattomien ostolaskujen eräpäivä näkyy punaisella tekstillä.
Hyvityslaskujen summa on korostettu vihreällä.
Jos samalta toimittajalta on tullut samalla laskun numerolla useita ostolaskuja Easor App -sovellukseen, ostolaskun laskun numero on korostettu punaisella.
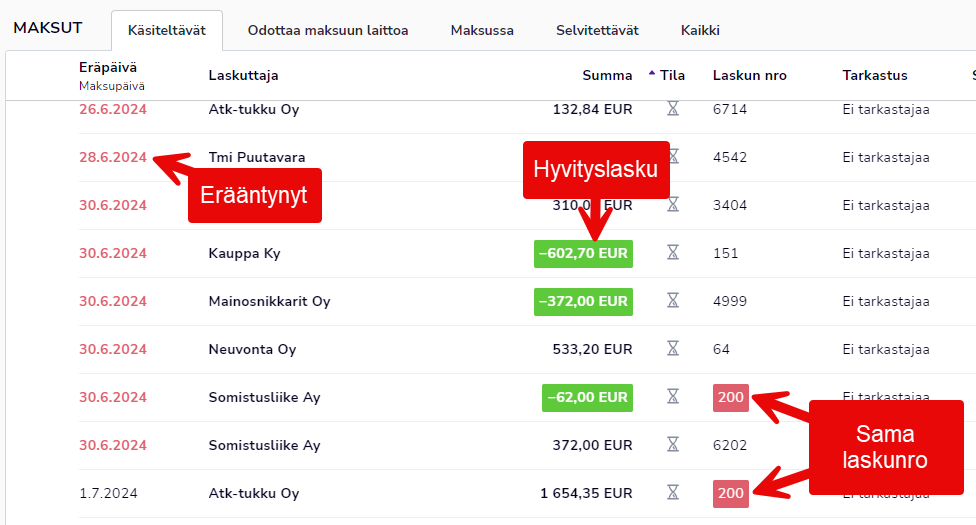
Sivun alalaidassa on yhteenveto-osio, joka näyttää näkymässä olevien ostolaskujen lukumäärän ja yhteissumman. Lisäksi näytetään oletusmaksutilin saldo sekä tieto milloin saldo on pankista noudettu.
Haku
Hae ostolaskuja asiakkaan nimellä, nimen jatkolla ja laskun numerolla. Poista-kuvakkeesta ![]() klikkaamalla hakuehdot tyhjentyvät. Huomaa, että haku kohdistuu vain avoinna olevaan välilehteen.
klikkaamalla hakuehdot tyhjentyvät. Huomaa, että haku kohdistuu vain avoinna olevaan välilehteen.![]() Hakuehdot-painikkeesta avautuu näkymä, jossa voit asettaa ostolaskuille useampia hakuehtoja.
Hakuehdot-painikkeesta avautuu näkymä, jossa voit asettaa ostolaskuille useampia hakuehtoja.
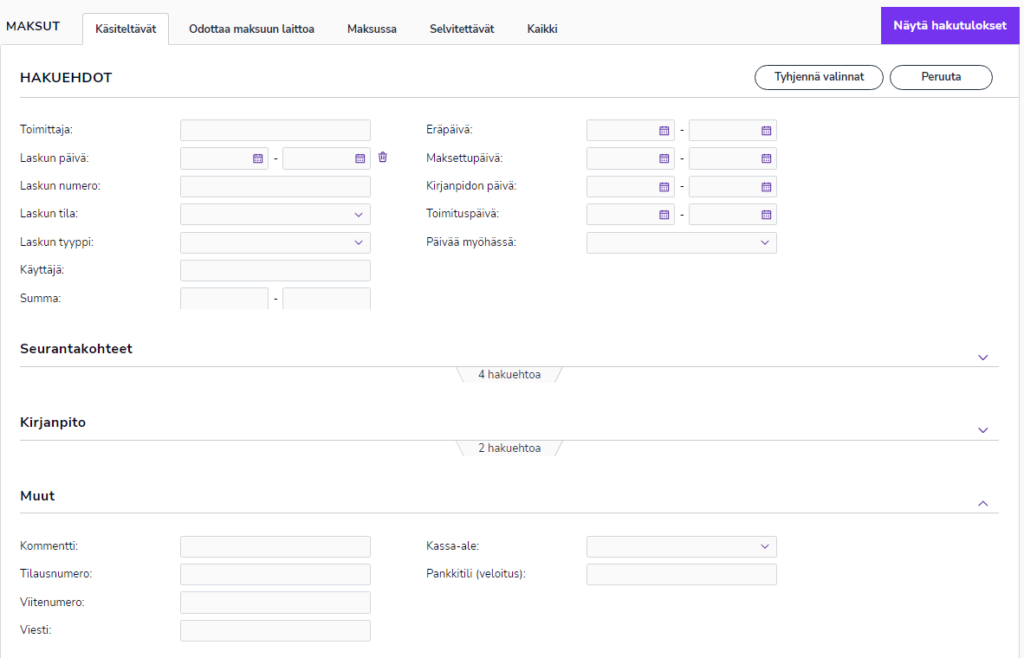
- Toimittaja: Valitse haettavan ostolaskun toimittajat listalta.
- Laskun päivä: Aikaväli, jolloin ostolasku on luotu.
- Laskun numero: Ostolaskun numero tai numeron osa.
- Laskun tila: Ostolaskun tila, kuten avoin tai selvitettävä.
- Laskun tyyppi: Ostolaskun tyyppi, kuten hyvityslasku.
- Käyttäjä: Henkilöt, joille ostolasku on osoitettu tai jotka ovat olleet ostolaskun kierrätyslistalla.
- Summa: Ostolaskun summa.
- Eräpäivä: Ostolaskun eräpäivä.
- Maksettupäivä: Ostolaskun maksupäivä.
- Kirjanpidon päivä: Päivä, jolloin ostolasku on kirjattu kirjanpitoon.
- Toimituspäivä: Päivä, jolloin ostettu tuote tai palvelu on toimitettu.
- Päivää myöhässä: Kuinka monta päivää ostolasku on myöhässä.
- Seurantakohteet: Seurantakohteet, jotka ostolaskulle on määritelty, kuten kustannuspaikka tai projekti.
- Kirjanpito
- Tositenumero: Ostolaskun tositenumero tai numeron osa.
- Kirjanpitotili: Tili, jolle ostolasku on kirjattu.
- Muut
- Kommentti: Ostolaskulle lisätty kommentti tai kommentin osa.
- Tilausnumero: Ostolaskulla oleva tilausnumero tai sen osa.
- Viitenumero: Ostolaskun viitenumero tai sen osa.
- Viesti: Ostolaskulla oleva viesti tai viestin osa.
- Kassa-ale: Ostolaskulla käytetyn kassa-alen tila.
- Pankkitili (veloitus): Miltä tililtä ostolasku on maksettu.
Valitse Näytä hakutulokset ja ohjelma listaa hakuehtojesi mukaiset ostolaskut.
Maksut-näkymän välilehdet
Käsiteltävät
Käsiteltävät-välilehdeltä löytyvät ostolaskut, jotka odottavat toimenpiteitä.
Avaa ostolasku klikkaamalla laskuriviä niin voit tarkastella sen sisältöä ja maksaa ostolaskun.
Odottaa Maksuun Laittoa
Odottaa maksuun laittoa -välilehdeltä löydät ostolaskut, jotka odottavat maksamista. Odottavia ostolaskuja ovat ne laskut, joille ei ole määritelty maksupäivää, kuten maksusta poistetut tai käsitellyt, mutta maksamattomat ostolaskut.
Avaa ostolasku klikkaamalla laskuriviä niin voit tarkastella sen sisältöä ja maksaa ostolaskun.
Maksussa
Maksussa-välilehdeltä löydät ostolaskut, jotka on laitettu maksuun. Samana päivänä pankkiin lähetetyt ostolaskut näkyvät Tänään-otsikon alla.
Maksussa olevan ostolaskun voi poistaa maksusta siirtymällä laskuriville ja valitsemalla Poista maksusta.
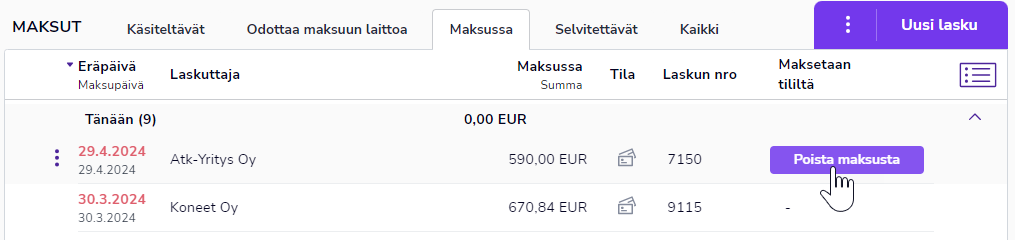
Ostolasku siirtyy tällöin Odottaa maksuun laittoa -välilehdelle, josta sen voi laittaa uudelleen maksuun.
Selvitettävät
Selvitettävät-välilehdeltä löydät ostolaskut, jotka ovat selvityksessä. Lue lisää selvitettävistä ostolaskuista ja niiden käsittelystä kappaleessa Aseta selvitykseen.
Kaikki
Kaikki-välilehdeltä löydät kaikki käyttöoikeuksiesi mukaiset ostolaskut.
Raportit
Voit tulostaa järjestelmässä olevista ostolaskuista erilaisia raportteja. Valitse Uusi lasku -napin kolmen pisteen valikosta Luo raportti tai Luo kuukausiraportti.
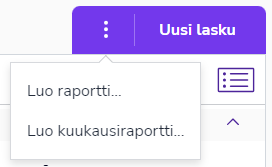
Raportti sisältää Maksut-näkymässä olevat ostolaskut. Voit valita raportilla näkyvät ostolaskut käyttämällä hakuehtoja ja valitsemalla välilehden (käsiteltävät, maksussa, jne.). Valitse raportille tiedostotyyppi (PDF, Excel tai rivitason Excel) ja valitse Lataa.
Kuukausiraportille tulostuu tarkastelupäivänä maksamatta olevat ostolaskut. Määrittele kuukausiraportille tarkastelupäivämäärä ja kieli ja valitse Lataa.
Tulosta lasku
Voit avata kunkin ostolaskun ja tulostaa sen tai tallentaa PDF-tiedostona.
- Avaa ostolasku.
- Valitse oikean ylänurkan kolmen pisteen valikosta Tulosta.
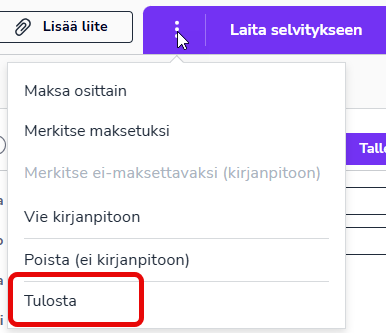
- Kuva avautuu uuteen välilehteen, josta voit tulostaa kuvan tai tallentaa sen PDF-tiedostona.