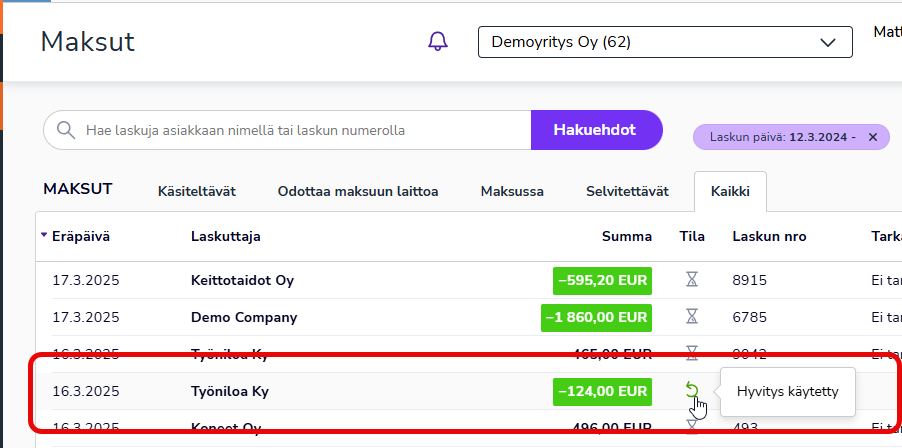Maksut-sovelluksessa voit maksaa yrityksellesi tulleita ostolaskuja.
Maksa ostolasku yhdellä painalluksella
- Avaa Maksut-palvelu.
- Vie hiiri maksettavan ostolaskun kohdalle, jolloin esille tulee ostolaskun kuva ja Maksa-painike.
- Valitse Maksa. Ostolasku lähtee maksuun eräpäivänä tai valittuna maksupäivänä.
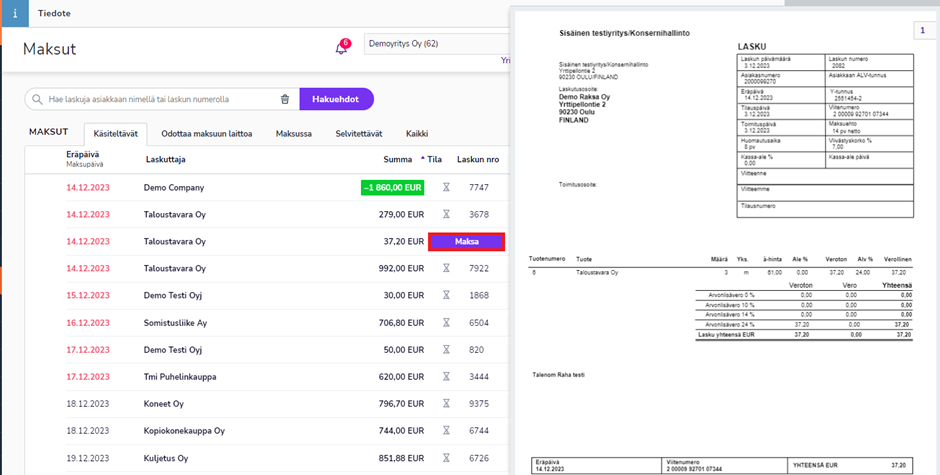
Maksa ostolasku
- Avaa Maksut-sovellus.
- Avaa maksun tiedot klikkaamalla laskuriviä.
- Muokkaa tarvittaessa ostolaskun tietoja.
- Valitse oikeasta ylälaidasta Maksa laittaaksesi ostolaskun maksuun.
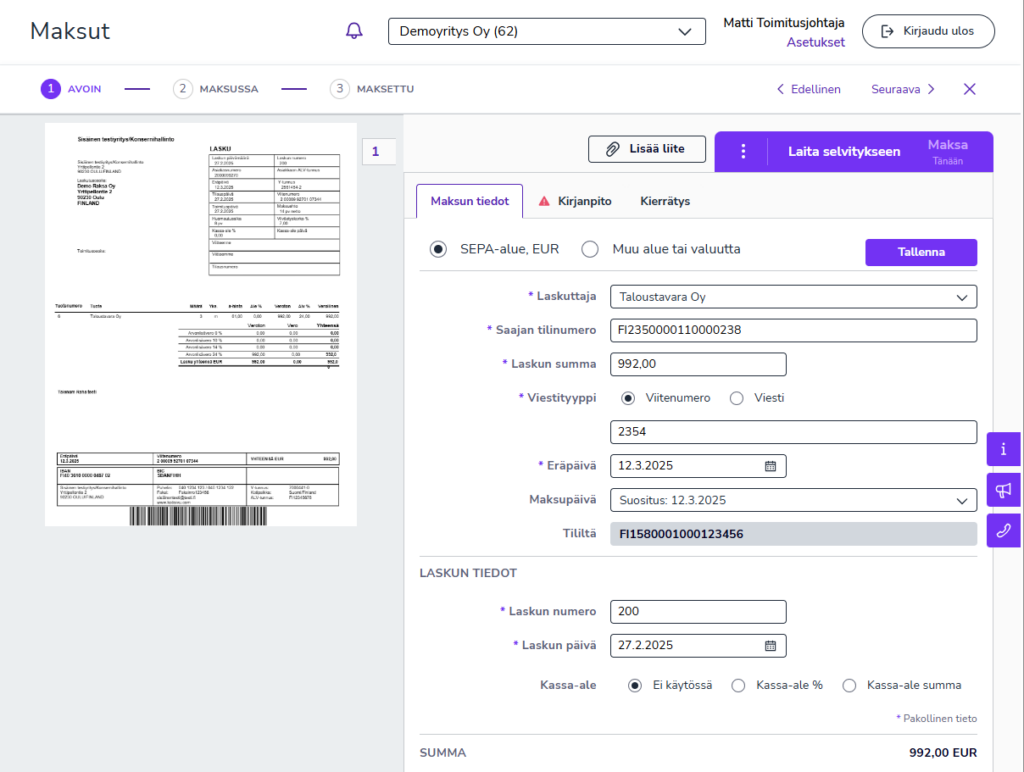
Jos sinut on merkitty ostolaskulle asiatarkastajaksi, voit hyväksyä ostolaskun valitsemalla Hyväksy sisältö.
Löydät ostolaskun käsittelyyn liittyvät lisätoiminnot klikkaamalla kolmen pisteen painiketta. Valittavana olevat toiminnot riippuvat käyttäjän käyttöoikeuksista.
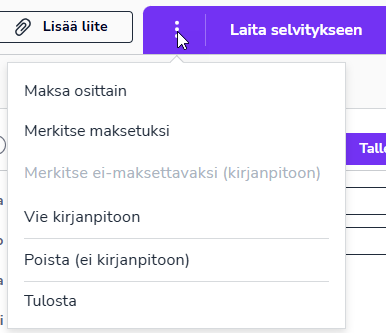
Voit navigoida ostolaskujen välillä klikkaamalla yläpalkissa olevaa Edellinen tai Seuraava painiketta.
Lisää uusi lasku
- Avaa Maksut-palvelu.
- Valitse Uusi lasku oikeasta ylänurkasta.
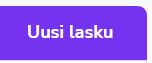
- Raahaa ja pudota ostolaskun PDF-tiedosto näkymään tai valitse tiedosto tietokoneeltasi.
- Valitse laskuttaja valikosta tai täytä laskuttajan tiedot manuaalisesti
- Ohjelma täyttää perustiedot laskuttajan tietojen perusteella (pankkiyhteystiedot), mikäli samalta toimittajalta on aikaisemmin tullut ostolaskuja Easor App -sovellukseen.
- Täytä tähdellä pakolliseksi merkityt ostolaskun tiedot.
- Voit lisätä ostolaskulle seurantakohteita Kirjanpito-välilehdeltä.,
- Kierrätys välilehdeltä voit määritellä ostolaskulle kierrätyslistan. Ostolaskut menevät automaattisesti oletuskierrätyslistalle.
- Voit laittaa ostolaskun joko suoraan maksuun, hyväksyä sisällön tai laittaa sen kiertoon. Kiertoon laitetun ostolaskun löydät tämän jälkeen Käsiteltävät-välilehdeltä. Järjestelmä tunnistaa automaattisesti, oletko kierrätyslistalla seuraavana vuorossa joko asiatarkastajana tai maksajana.
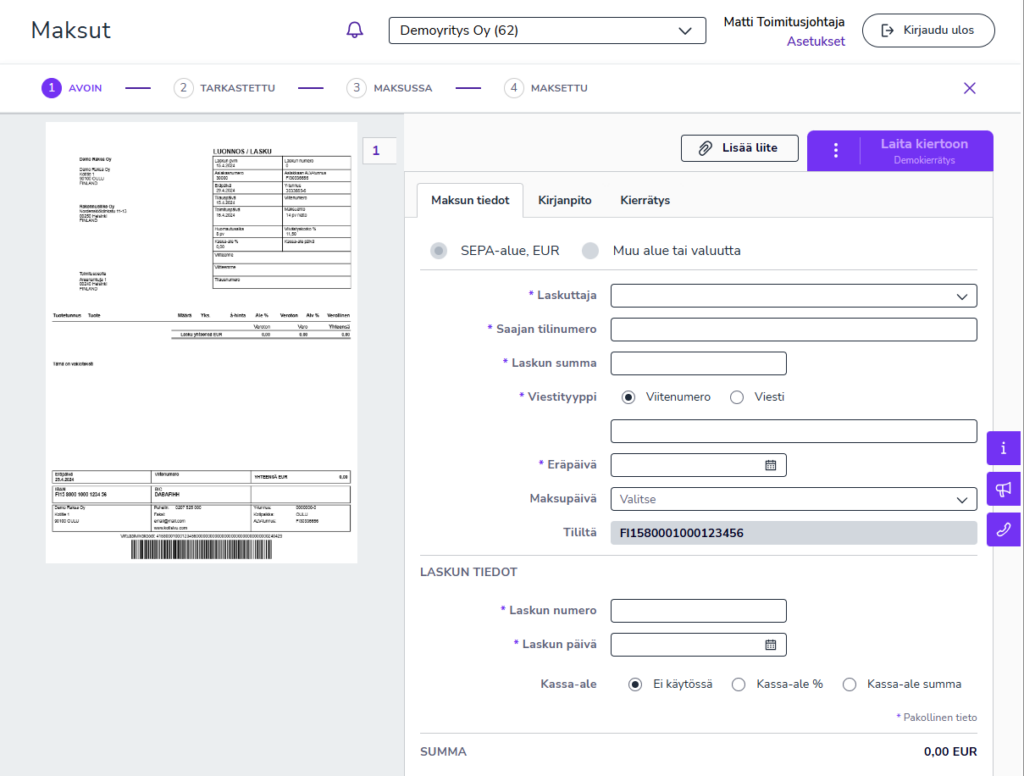
Maksuun laittamisen jälkeen ostolasku siirtyy Maksussa välilehdelle.
Muokkaa ostolaskun tietoja
Voit tehdä ostolaskun tai maksatuksen tietoihin muutoksia ennen maksuun laittoa. Voit esimerkiksi muokata maksupäivää, ostolaskun summaa ja kirjanpitotietoja. Avaa ostolasku klikkaamalla laskuriviä, tee muutokset klikkaamalla muokattavaa kenttää ja lopuksi valitse Tallenna.
Vaihda maksupäivä
Vaihda maksupäivän valitsemalla avautuvasta valikosta haluamasi maksuajankohta.
- Suositus: Eräpäivä tai kassa-ale eräpäivä.
- Eräpäivä
- Heti: Sama tai seuraava pankkipäivä.
- Muu päivä: Valitse kalenterista haluamasi maksupäivä.
- Ei valittu: Siirtää laskun Odottaa maksuun laittoa -välilehdelle.
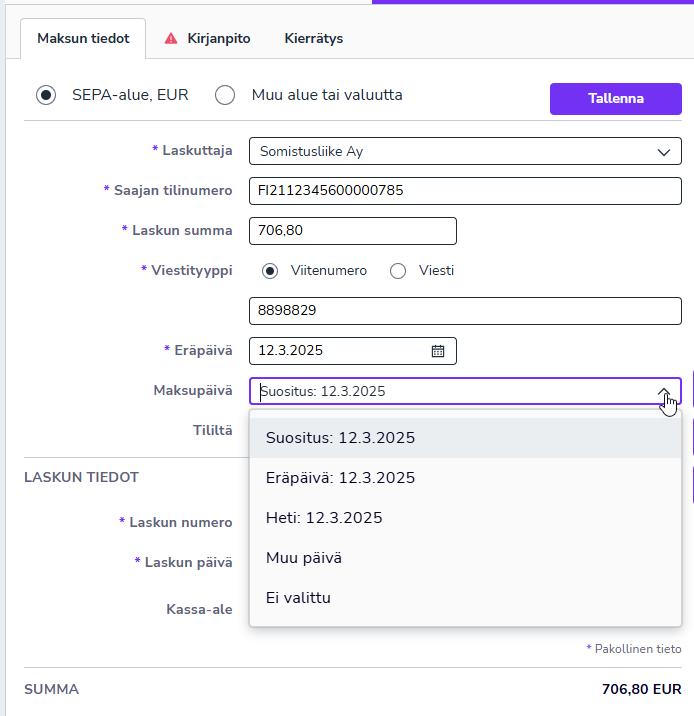
Viitenumero tai viesti
Viitenumero tulee automaattisesti ostolaskulta. Mikäli ostolaskulla ei ole viitenumeroa, valitse Viitenumero tai viesti -valikosta Viesti ja kirjoita ostolaskulle vapaamuotoinen viesti.
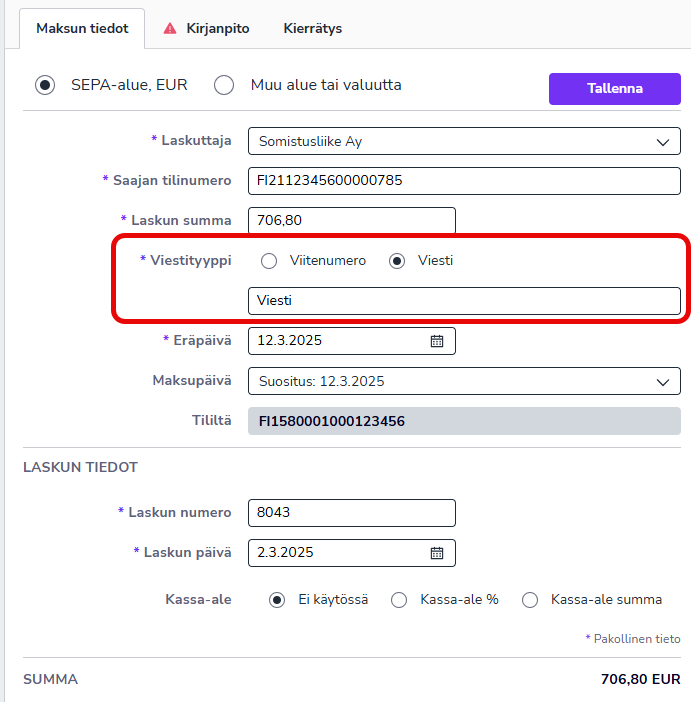
Kirjanpitotiedot
Kirjanpito-välilehdellä voit määritellä seuraavia tietoja:
- Kirjanpidon päivä
- Päivä, jolle kulu kirjataan kirjanpidossa ja jolloin se näkyy tuloslaskelmalla.
- Kulun tyyppi
- Kulun tyyppi, kuten edustuskulut tai henkilöstökulut.
- Lisätieto kirjanpitoon
- Lisää vapaamuotoinen kommentti kirjanpitoon. Kommentti jää näkyviin ostolaskun kirjanpitomateriaaleihin
- Seurantakohteet
- Mikäli yritykselläsi on käytössä seurantakohteet, valitse valikosta mille seurantakohteelle ostolaskun summa kirjataan. Voit myös jakaa summan useammalle seurantakohteelle.
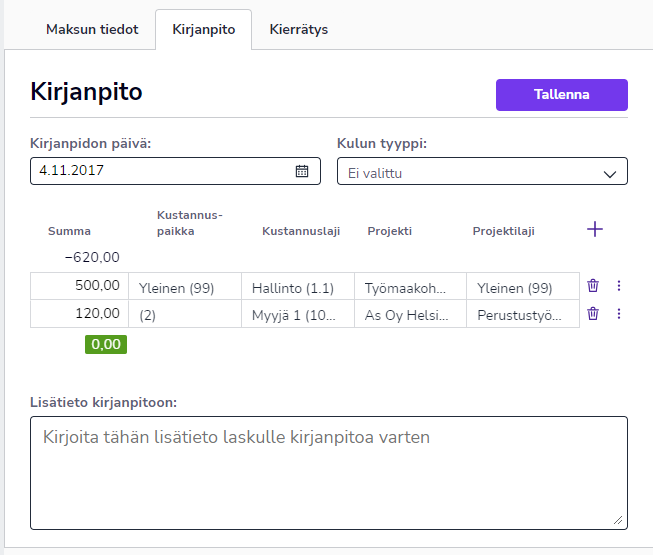
Muokkaa kierrätyslistaa
Kierrätys-välilehdellä voit muokata ostolaskun kierrätyslistaa sekä lisätä tai poistaa asiatarkastajia ja hyväksyjiä.
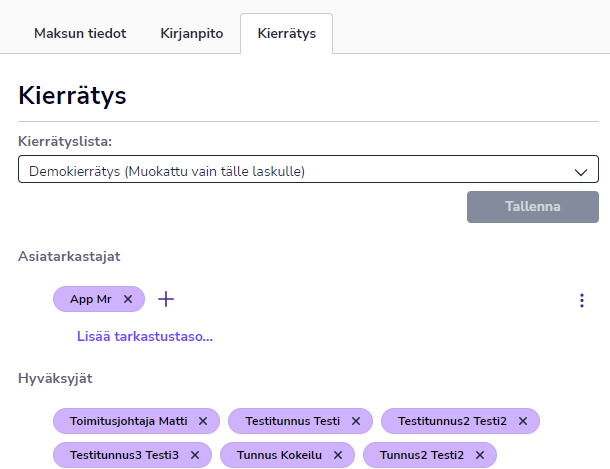
Lisää liite
Voit lisätä ostolaskulle liitteitä.
- Valitse Lisää liite.
- Raahaa ja pudota PDF-tiedosto osoitettuun kenttään tai valitse PDF-tiedosto tietokoneeltasi.
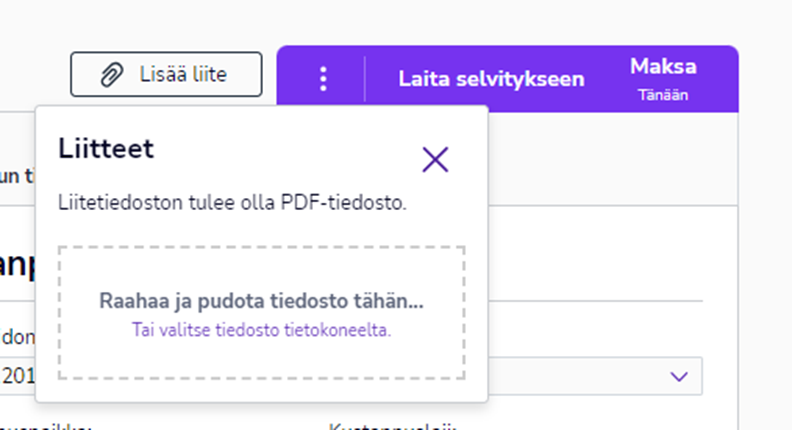
Liitettä ei voi poistaa tai muokata laskun hyväksymisen jälkeen. Näet lisätyt liitteet laskun esikatselunäkymässä.
Lisää kommentti
Voit lisätä ostolaskulle kommentteja. Kommentit näkyvät kaikille,
joilla on oikeus nähdä kyseinen lasku. Kommentit eivät ole virallista kirjanpitoaineistoa.
Löydät kommenttikentän Kierrätys-välilehden alareunasta.
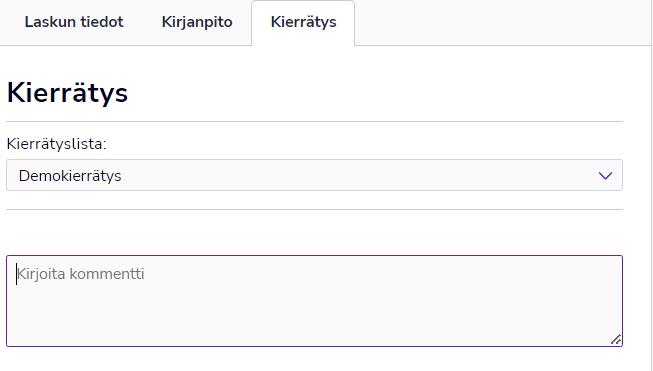
Kommentista näkyy kommentin lisääjän nimi, sekä luontipäivämäärä ja –kelloaika.

Laita selvitykseen
Mikäli ostolaskulla on epäselviä tietoja, jotka vaativat selvitystä laskun toimittajalta, voit laittaa ostolaskun selvitystilaan.
- Avaa ostolasku.
- Valitse Laita selvitykseen.
- Ohjelma siirtää ostolaskun selvitykseen ja avaa Kierrätys-välilehden, johon voit kirjoittaa kommentin selvityksestä.
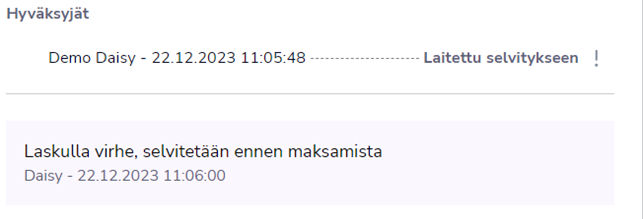
- Ohjelma siirtää ostolaskun selvitykseen ja avaa Kierrätys-välilehden, johon voit kirjoittaa kommentin selvityksestä.
- Ostolasku siirtyy Selvitettävät -välilehdelle.
- Ostolaskun kierrätys keskeytyy, kunnes joku laskun kierrätyslistalla olevista käyttäjistä poistaa ostolaskun selvityksestä valitsemalla Poista selvityksestä. Tämän jälkeen ostolasku jatkaa normaalia kiertoaan.
Käsittele hyvityslasku
- Avaa hyvityslasku klikkaamalla laskuriviä. Tunnistat hyvityslaskun miinusmerkkisestä summasta.
- Muokkaa tarvittaessa ostolaskun tietoja
- Valitse oikeasta yläkulmasta Käytä hyvitys.
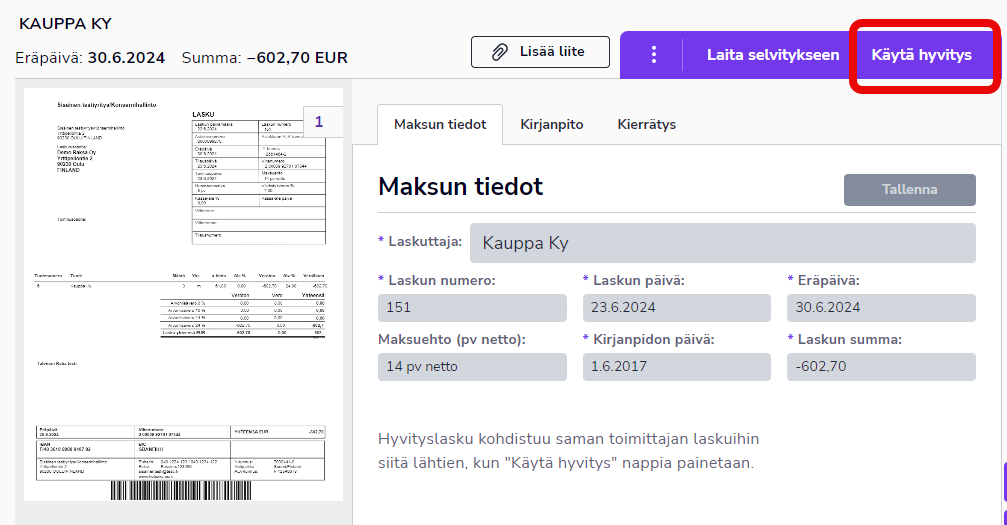
- Ohjelma vähentää hyvityslaskun summan seuraavista saman toimittajan ostolaskuista.
- Voit myös valita Käytä hyvitys laskuriviltä Maksut-näkymässä.
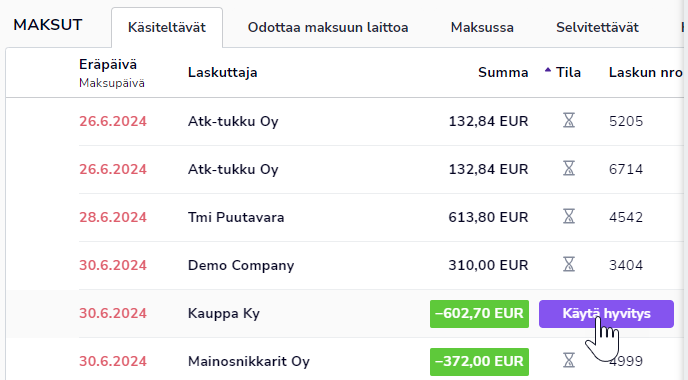
- Jos et halua kohdistaa hyvityslaskua mihinkään ostolaskuun, vaan rahat palautetaan tilille, valitse kolmen pisteen valikosta Rahat palautettu / hyvitystä ei käytetä.
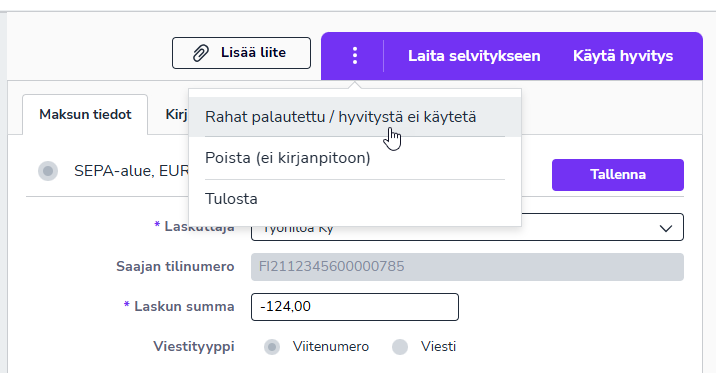
- Valitse päivämäärä, jolloin hyvityslasku merkitään käytetyksi ja valitse Jatka.
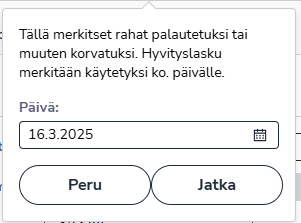
- Hyvityslasku merkitään käytetyksi.