In the Sales Invoicing application, you can create and retrieve customer invoices, manage customer and product registers, and print reports of your sales invoices.
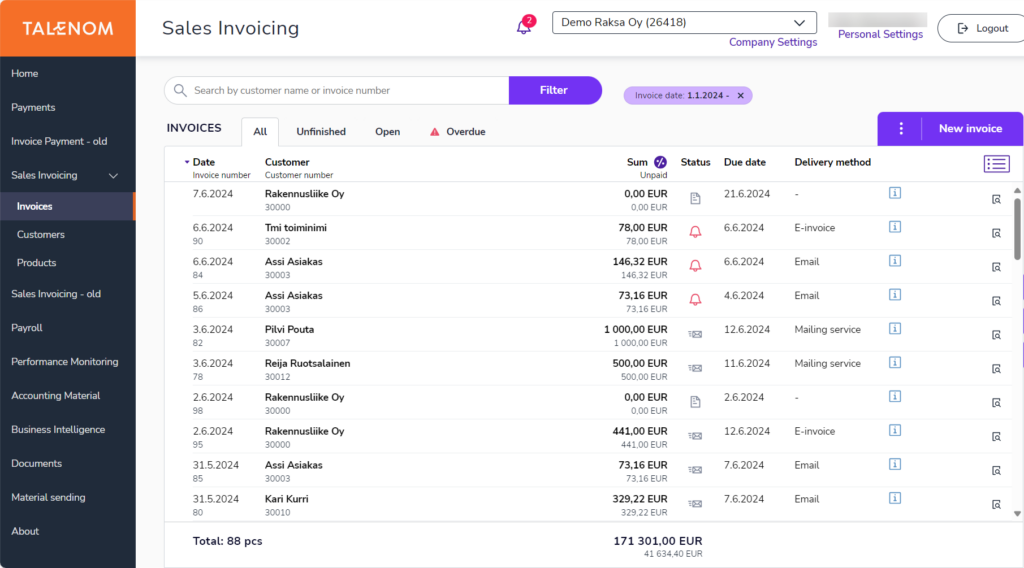
Invoices page
On the Invoices page, you can see a list of customer invoices in the system. By default, all customer invoices are displayed, but you can switch tabs to view unfinished, open, or overdue customer invoices.
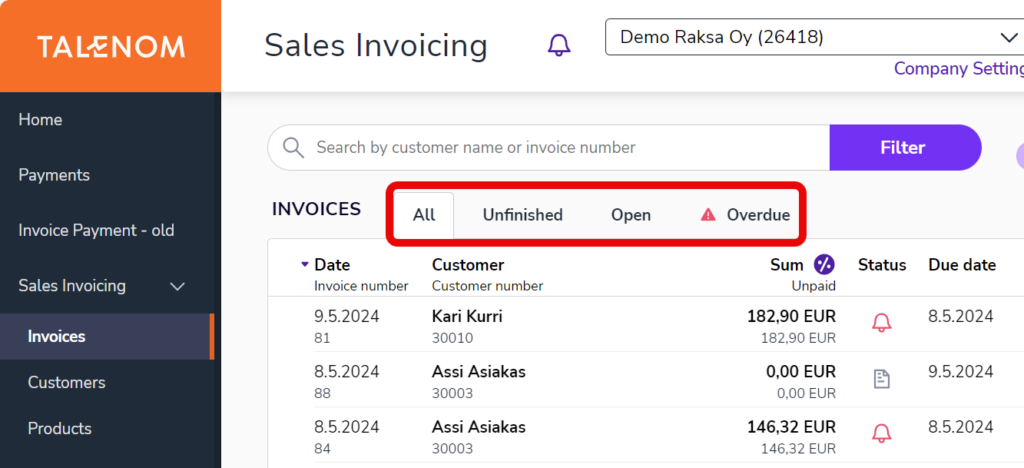
On the invoice row, you can see more detailed information about each invoice and click the invoice row to open an invoice.
- Status indicates whether the sales invoice is
- unfinished

- sent

- paid

- overdue

- whether a 1st or 2nd reminder has been sent for the sales invoice

- transferred to debt collection

- unfinished
- The Financing icon
 below the due date indicates that invoice financing is enabled for the sales invoice. Click the icon to convert the sales invoice into a financing invoice. If your company does not have invoice financing, click the Get paid instantly icon
below the due date indicates that invoice financing is enabled for the sales invoice. Click the icon to convert the sales invoice into a financing invoice. If your company does not have invoice financing, click the Get paid instantly icon 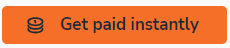 for more information.
for more information. - Delivery method indicates how the sales invoice has been sent: as an e-invoice, by email or via a mailing service (letter). The manual sending method means that the sales invoice has not been sent to the customer from the system.
- Icons next to the delivery method:
 The sales invoice has a payment reminder and collection block which means that you cannot send payment reminders to the customer or transfer the overdue payment into debt collection.
The sales invoice has a payment reminder and collection block which means that you cannot send payment reminders to the customer or transfer the overdue payment into debt collection.- The sales invoice has an attachment
 or a comment
or a comment  .
.
- The “i” icon shows information about the sales invoice, such as payments received on the invoice, when the invoice was sent, and the sender of the invoice.
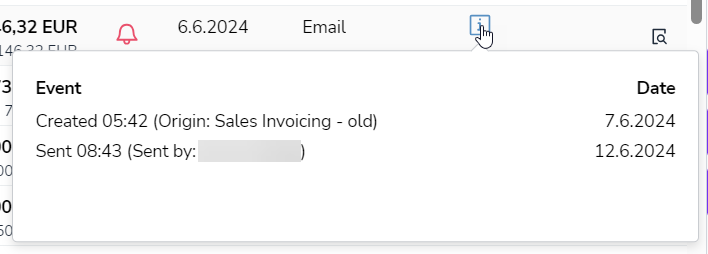
- If the currency of the sales invoice is other than Euro (EUR), the invoice currency is displayed next to the amount.

To sort customer invoices in ascending or descending order, click the column headers.
To see the total sums of sales invoices, including or exempt from tax, click the % sign in the Sum column.
Click the Compact/Normal view icon ![]() to show/hide information on the rows.
to show/hide information on the rows.
In the Invoices view, you can add a comment and a reminder or collection block to a sales invoice by clicking the three-dot menu on the invoice row. From the same menu, you can create a credit note for a sales invoice, delete an unfinished invoice, and copy or send an invoice.
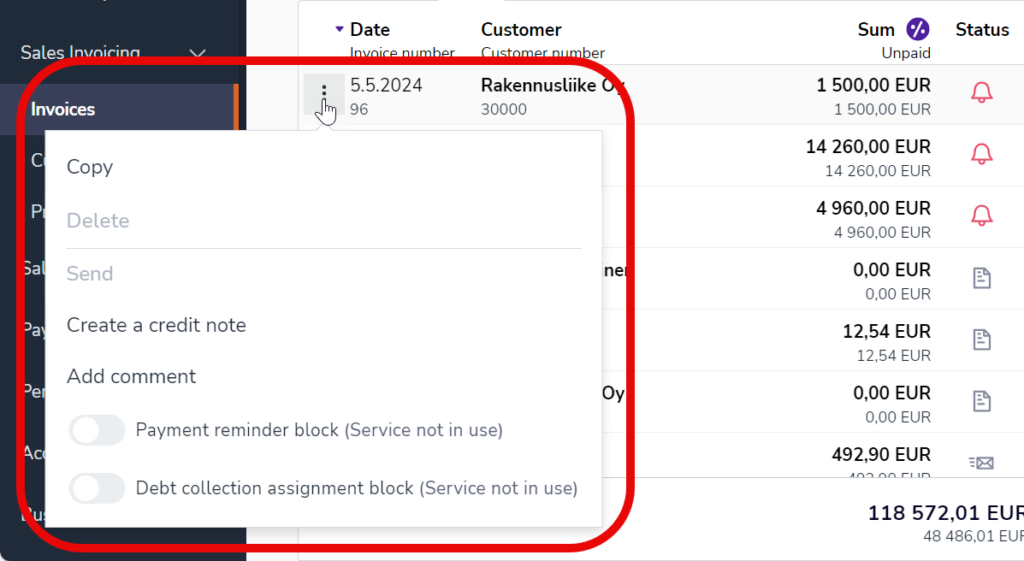
Search for an invoice
At the top of the Invoices view, you’ll find a search field where you can do a quick search with customer name or invoice number. The application lists sales invoices that match your search.
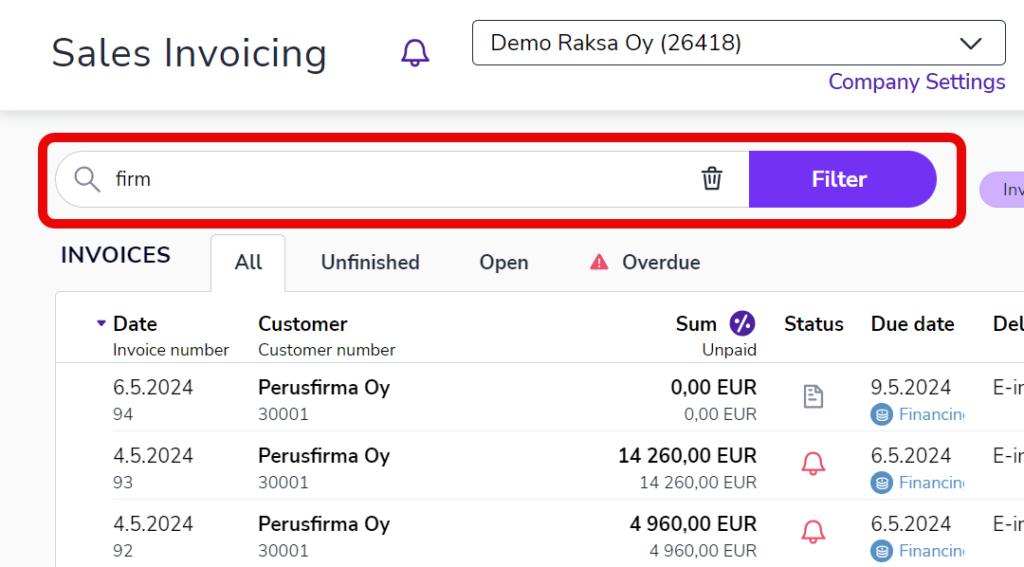
For more in-depth searches, click Filter.
- Fill in the search criteria you want and select Show search results. For example, you can search for invoices for which a payment reminder has been issued by selecting the invoice status 1. reminder or 2. reminder.
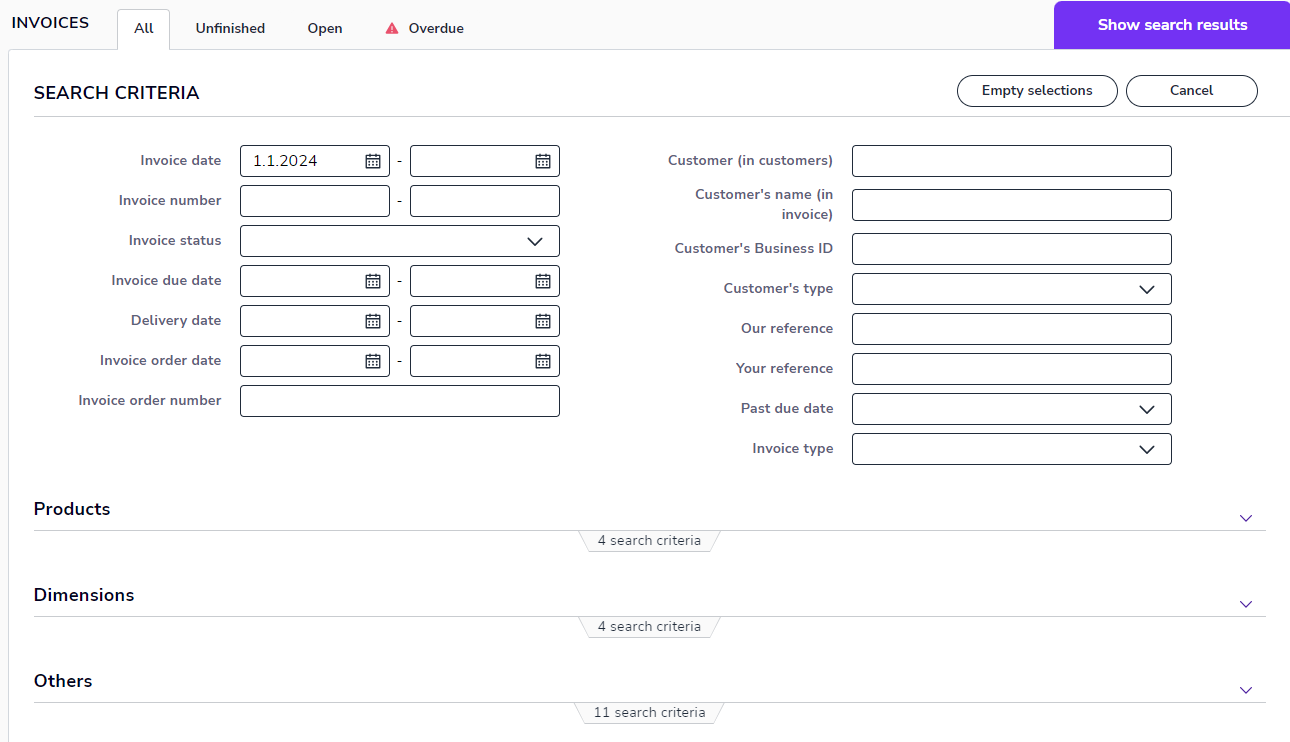
- The application lists sales invoices that match your search.
- At the top of the page, you’ll see the search criteria that are in use. You can remove search criteria by clicking the x in the filter.

- The Total section at the bottom of the page shows the total number of sales invoices, invoiced amount, and unpaid amount that match your search.
Print payment reminders
If payment reminders have been sent for an invoice, you can open and save the payment reminders as a PDF file. Go to the line of an invoice for which a reminder has been sent. You can see the sent payment reminders in the Status column. Click on the three dots on the left side of the invoice row and select Print payment reminders. The payment reminder will open in a new tab.
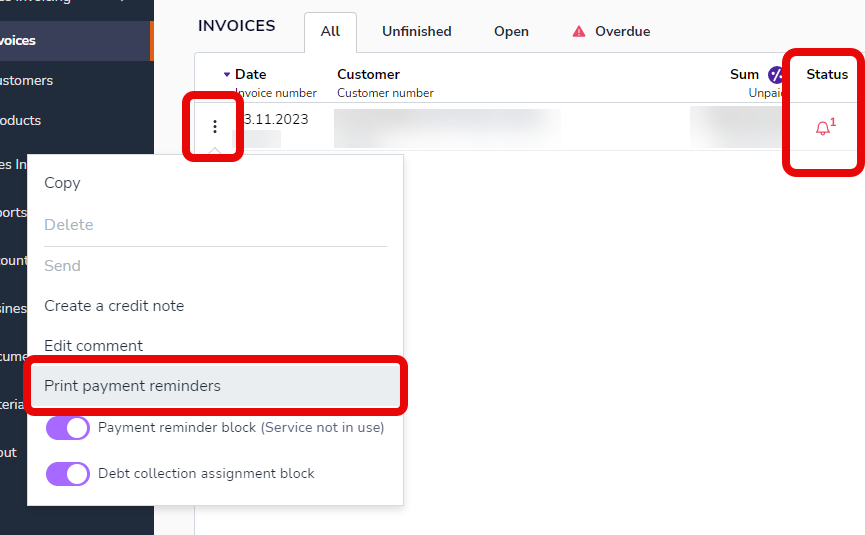
The Print payment reminders function is also available when you open an individual sales invoice and open the three-dot menu in the top right corner.
Create a report
The report is generated from the customer invoices that are displayed in the Invoices view when the report is generated.
- From the three-dot menu, select Create report.
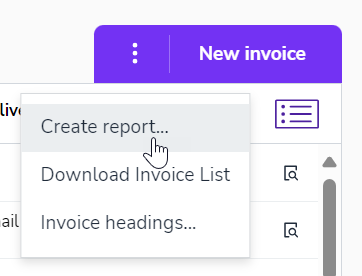
- Define the report settings and click Download. The report will be downloaded to your computer.
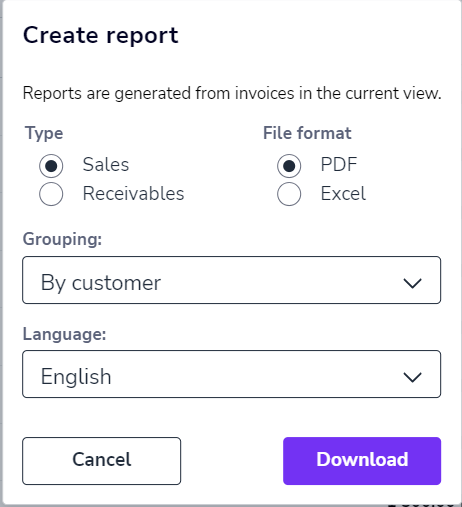
- Select the report type and file format.
- Specify whether the report should be grouped, for example, by customer or project.
- Select the language of the report.


