In the Payments service, you can pay purchase invoices received by your company. The Payments view lists all purchase invoices that meet the search criteria.
- Use the tabs or edit the search criteria to find a specific purchase invoice.
- Click the column headings to sort purchase invoices.
- Configure the spacing of the view by clicking the Concise/Normal view icon on the right side of the title bar.
The due date of overdue, unpaid purchase invoices is displayed in red text. The amount of credit notes is highlighted in green.
If several purchase invoices have been received in Easor App from the same supplier with the same invoice number, the invoice number of the purchase invoice is highlighted in red.
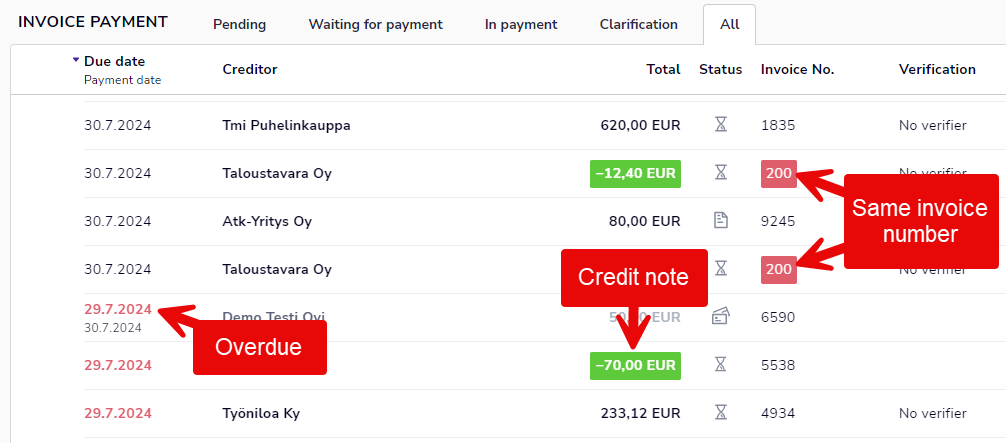
At the bottom of the page, there is a summary section that shows the number and total sum of purchase invoices in the view. In addition, the default payment account balance is displayed, as well as the date when the balance was collected from the bank.
Search
Search for purchase invoices with the customer’s name, name extension, and invoice number. Click the Remove icon to clear the search criteria. Note that the search is applied only to the open tab.
The Filter button opens a view where you can define more search criteria for purchase invoices.
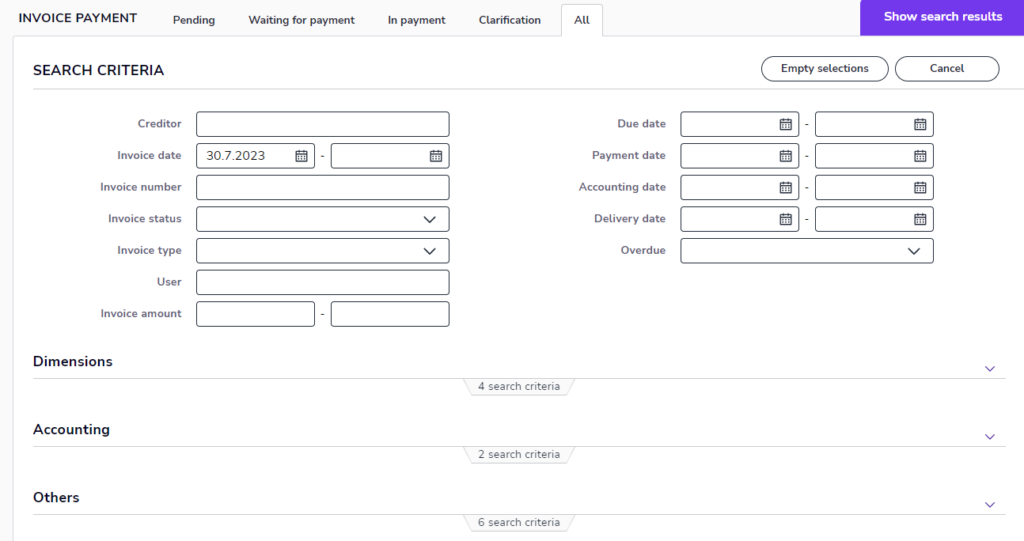
- Creditor: The vendor of the purchase invoice.
- Invoice date: The date when the purchase invoice was created.
- Invoice number: The purchase invoice number or part of a number.
- Invoice status: The status of the purchase invoice, such as outstanding or paid.
- Invoice type: The type of purchase invoice, such as credit memo.
- User: People to whom the purchase invoice is addressed or who have been on the purchase invoice circulation list.
- Invoice amount: The amount of the purchase invoice.
- Due date: The due date of the purchase invoice.
- Payment date: The date when the purchase invoice was paid.
- Accounting date: The date on which the purchase invoice is posted to the general ledger.
- Delivery date: The date on which the purchased product or service was delivered.
- Overdue: The number of days the purchase invoice is overdue.
- Dimensions: Dimensions defined for the purchase invoice, such as a cost center or project.
- Accounting
- Voucher number: The voucher number or part of a number on the purchase invoice.
- Account: The account to which the purchase invoice is posted.
- Others
- Comment: A comment or part of a comment added to a purchase invoice.
- Order number: All or part of the order number on the purchase invoice.
- Reference number: All or part of the purchase invoice reference number.
- Message: A message or part of a message on a purchase invoice.
- Cash discount: The status of the cash discount used on the purchase invoice.
- Bank account (debtor): The account from which the purchase invoice was paid.
Select Show search results and the program will list purchase invoices according to your search criteria.
Tabs in the Payments view
Pending
On the Pending tab, you can find purchase invoices that are awaiting action. Click the invoice line to open the purchase invoice, view its contents, and pay the purchase invoice.
You can also just hover your mouse over the invoice line and select Pay.
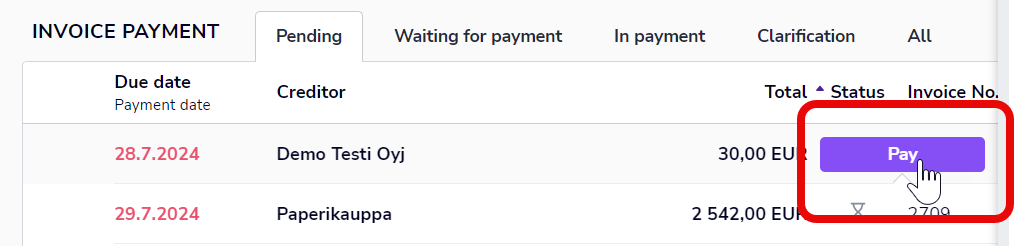
Waiting for payment
On the Waiting for payment tab, you can find purchase invoices that are waiting to be paid. Waiting purchase invoices are invoices that do not have a payment date specified, such as purchase invoices that have been deleted or processed but not paid.
Click the invoice line to open the purchase invoice to view its contents and pay the purchase invoice.
In payment
On the In payment tab, you can find purchase invoices that have been paid. Purchase invoices sent to your bank on the same day appear under the Today heading.
To cancel the payment of a purchase invoice, hover over the invoice line with your mouse and select Cancel payment.

In this case, the purchase invoice is movedto the Waiting for payment tab, from where it can be paid.
Clarification
On the Clarification tab, you can find the purchase invoices that need to be clarified. Read more about the clarification of purchase invoices in chapter Place in settlement.
All
On the All tab, you can find all purchase invoices that match your access rights.
Reports
You can print various reports on purchase invoices in the system. From the three-dot menu of the New invoice button, select Create report or Create monthly report.
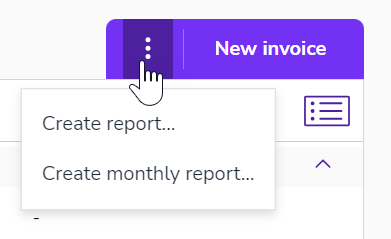
The report includes purchase invoices visible in the Payments view. You can select the purchase invoices that appear on the report by using search criteria and selecting the tab (processed, in payment, etc.). Select a file type for the report (PDF, Excel, or row-level Excel) and click Download.
The monthly report includes purchase invoices that are not paid on a specified day. Specify the viewing date and language for the monthly report, and then click Download.
Print invoice
You can open each purchase invoice and print it or save it as a PDF file.
- Open the purchase invoice.
- From the three-dot menu in the upper right corner, select Print.
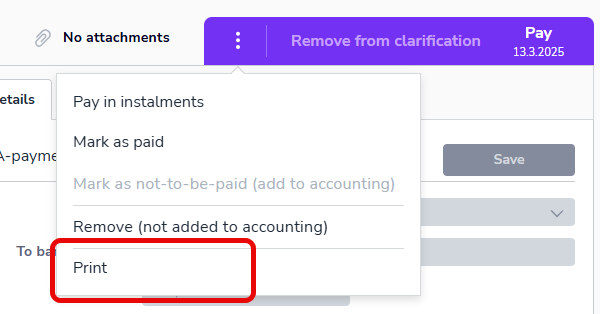
- The image opens in a new tab, where you can print the image or save it as a PDF file.


