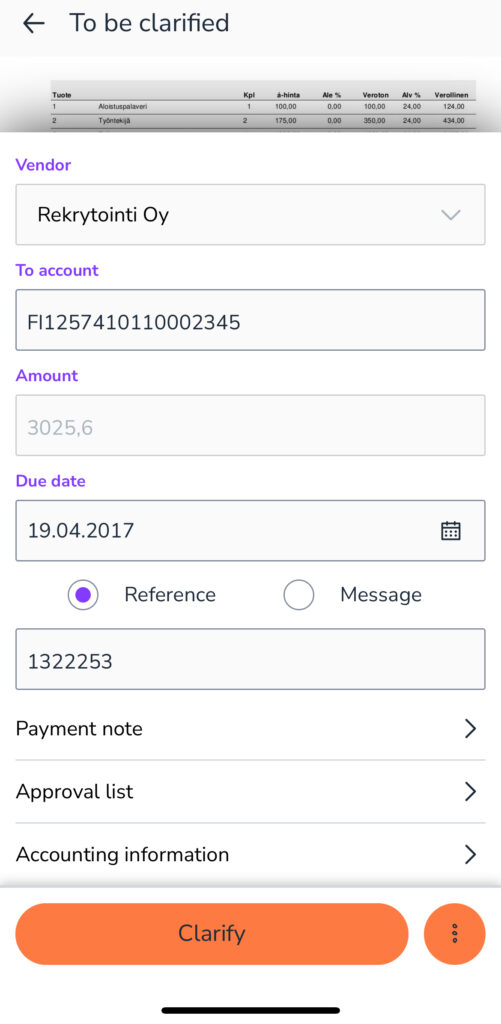The Payments service in requires access rights to invoice payment in Easor App.
According to your access rights, you will see either all purchase invoices or only the purchase invoices that are in circulation with you.
You can filter the Payments view with the In process, In payment, and All buttons at the bottom of the screen.
- In process refers to invoices that are pending review/approval by you as well as invoices in the clarification state.
- In payment refers to approved purchase invoices that have been selected for payment.
- Purchase invoices in the Waiting for payment state have been approved but have not been selected for payment.
- The In payment section is empty if you do not have the right to a payment proposal. For paid purchase invoices, the payment date and invoice number are shown.
- All shows either your own purchase invoices or all purchase invoices, depending on your rights.
Purchase invoices are arranged according to the due date, with the oldest due date first.
The magnifying glass in the top right corner opens a search field where you can search for purchase invoices by the name of the vendor, part of the name, or the invoice number.
If you have the rights to create a new purchase invoice, enter a new payment with the + button in the top right corner.
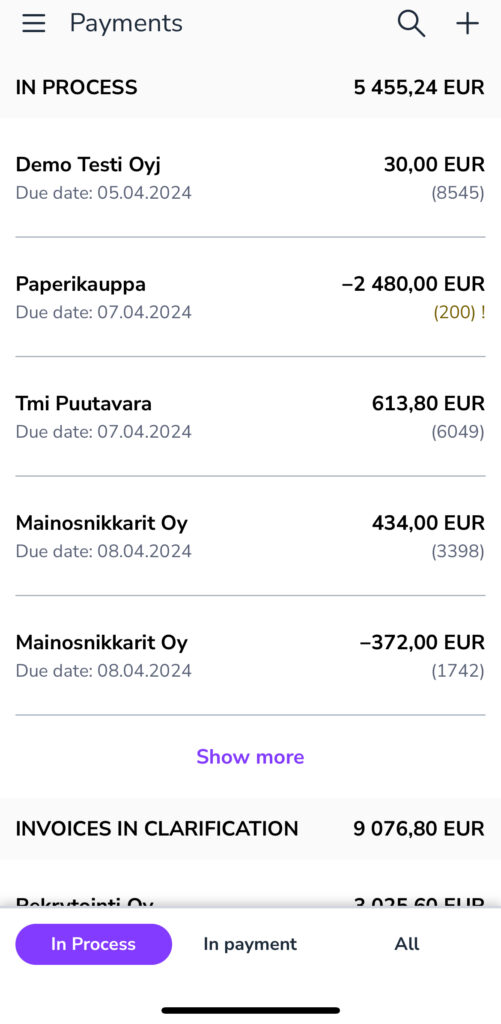
Paying invoices
- Select the purchase invoice to be processed.
- Check the details of the purchase invoice.
- You can download a PDF file of the purchase invoice. Swipe down to access the Voucher view. Select Download PDF from the three-dot menu in the top right corner of the view. Return to the previous view by selecting the arrow in the top right corner.
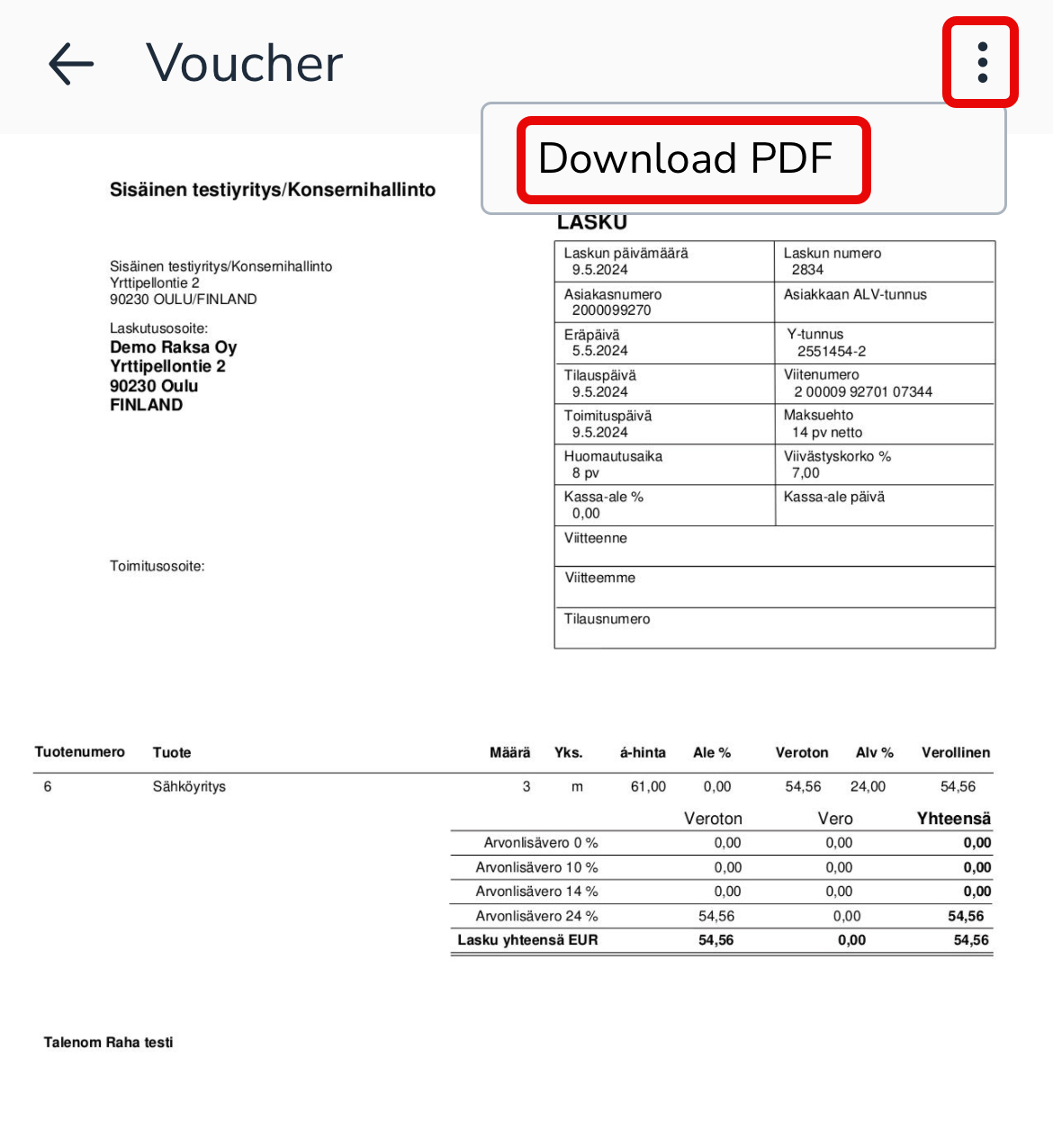
- Edit the additional information of the purchase invoice if necessary.
- From Payment note, you can edit the invoice number, invoice date, payment date, and, if necessary, set a cash discount date.
- From Approval list, you can select the approval list for the purchase invoice and, if necessary, add a comment to the invoice.
- From Accounting information, you can set dimensions, such as cost centre and project, for the purchase invoice.
- You can split the purchase invoice into several rows by selecting + Split invoice rows.
- Select Schedule payment to pay the purchase invoice.
The three-dot button in the preview of the purchase invoice opens a menu:
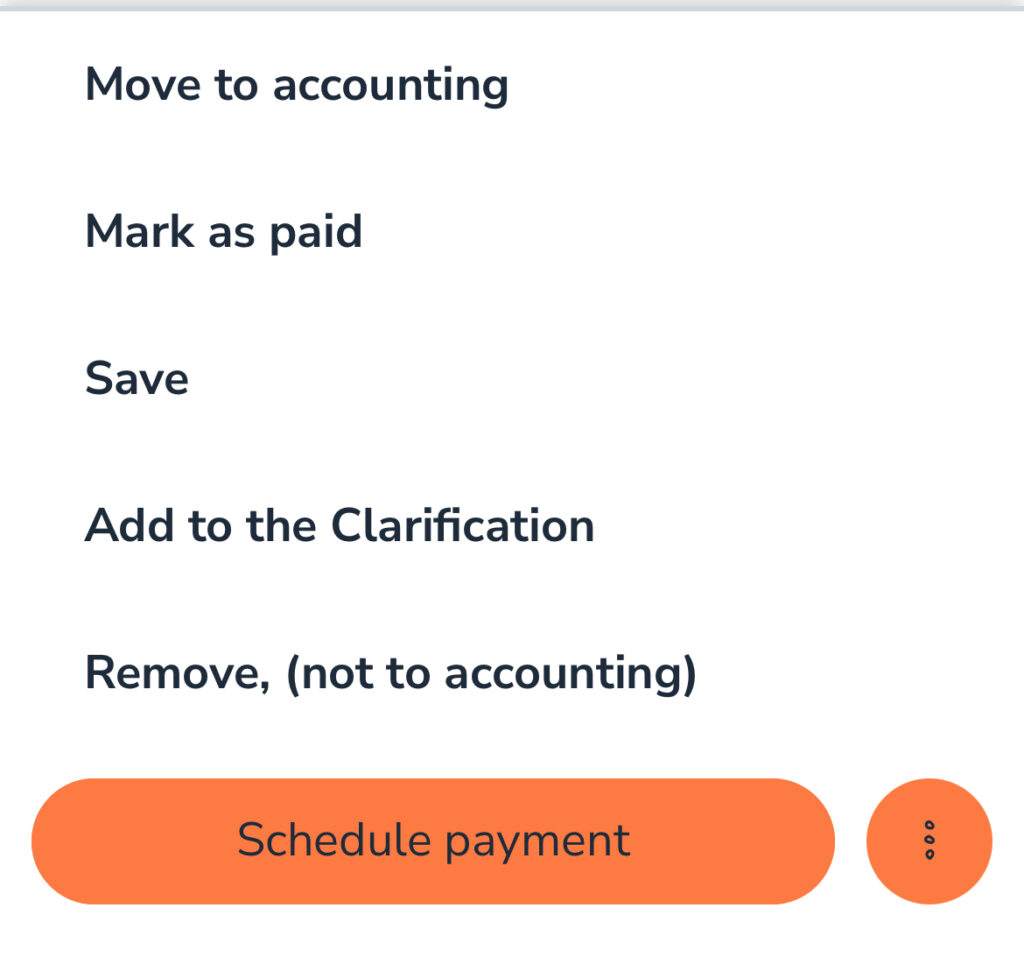
- Select Move to accounting to transfer the purchase invoice to the approved and waiting for payment status.
- The purchase invoice must be selected separately for payment in the In Payment section or with the payment proposal.
- Select Mark as paid to mark the purchase invoice as paid if you have paid the purchase invoice elsewhere.
- Select Save to save the changes made to the invoice.
- Select Add to clarification to add the purchase invoice in the clarification state.
- Remove, (not to accounting) deletes the purchase invoice.
Invoices in clarification
At the bottom of the processable invoices section, you can find a list of invoices in clarification.
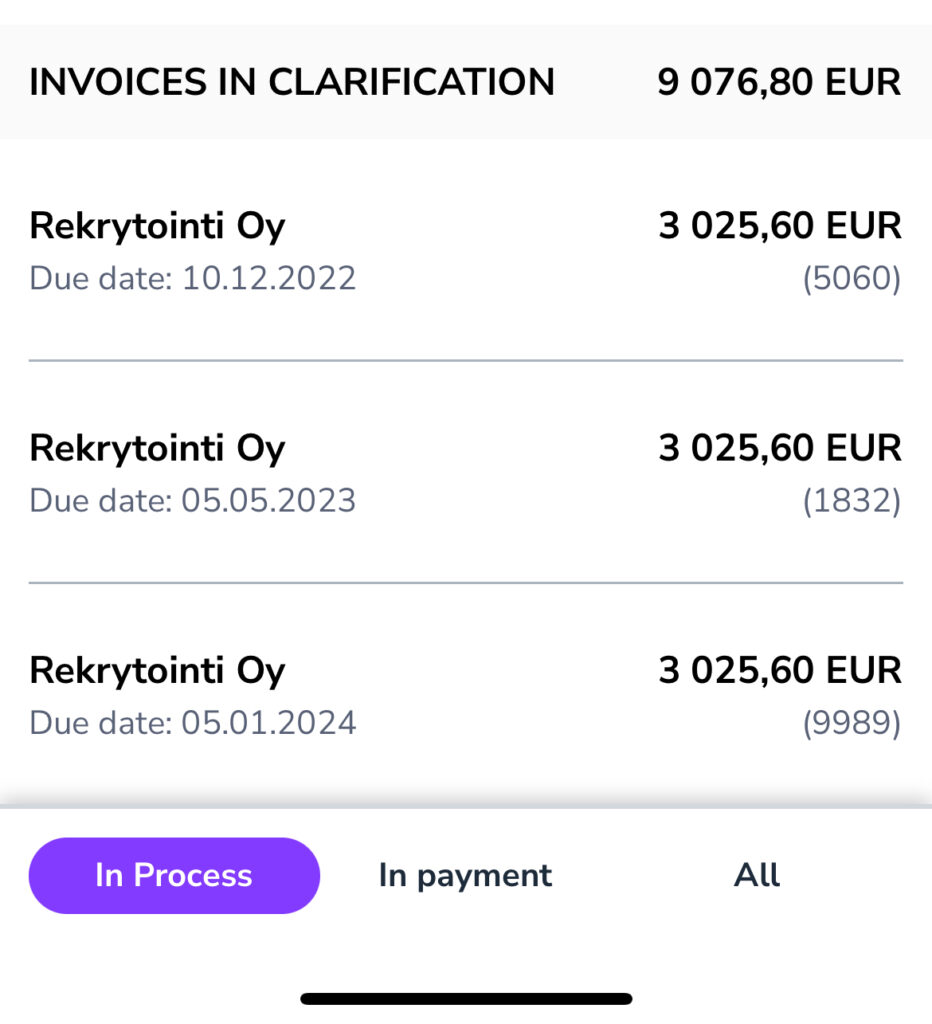
- The list shows all invoices waiting for further actions.
- Select Clarify to move the purchase invoice back into circulation.
- Select the three-dot button to save changes or to remove the invoice.