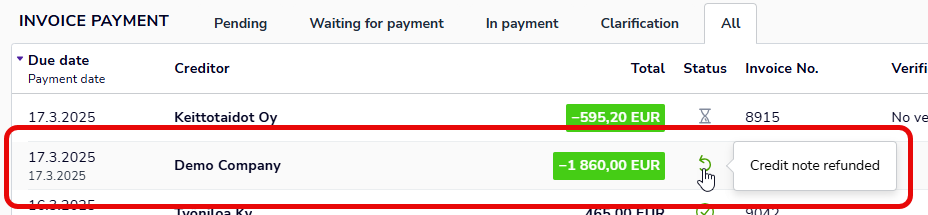In the Payments app, you can pay purchase invoices sent to your company.
Quick Guide: Pay a purchase invoice
- Open the Payments service.
- Hover over the purchase invoice you want to pay to display the purchase invoice image and the Pay button.
- Select Pay. The purchase invoice is sent for payment on the due date or on the selected payment date.
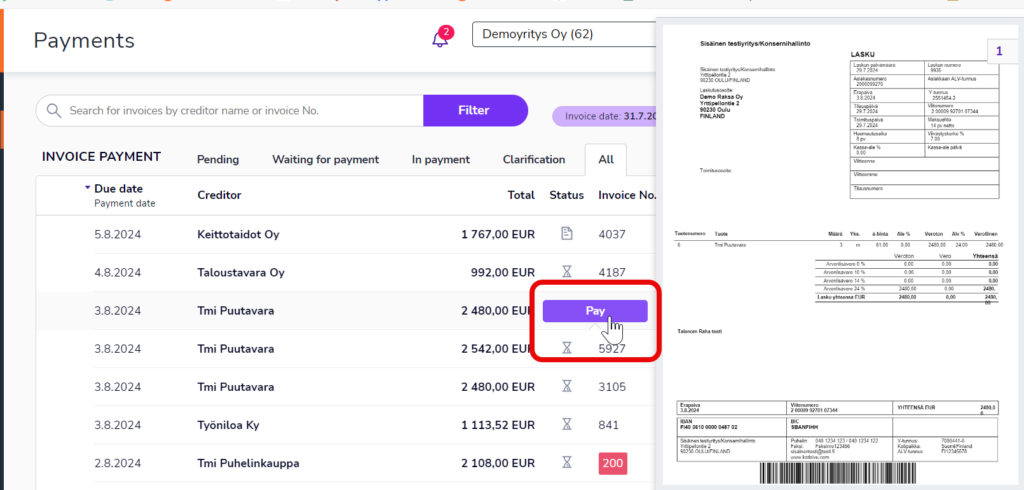
Pay a purchase invoice
- Open the Payments service.
- Click the invoice line to open the invoice.
- If necessary, edit the purchase invoice details.
- In the upper right corner, select Pay to pay the purchase invoice.
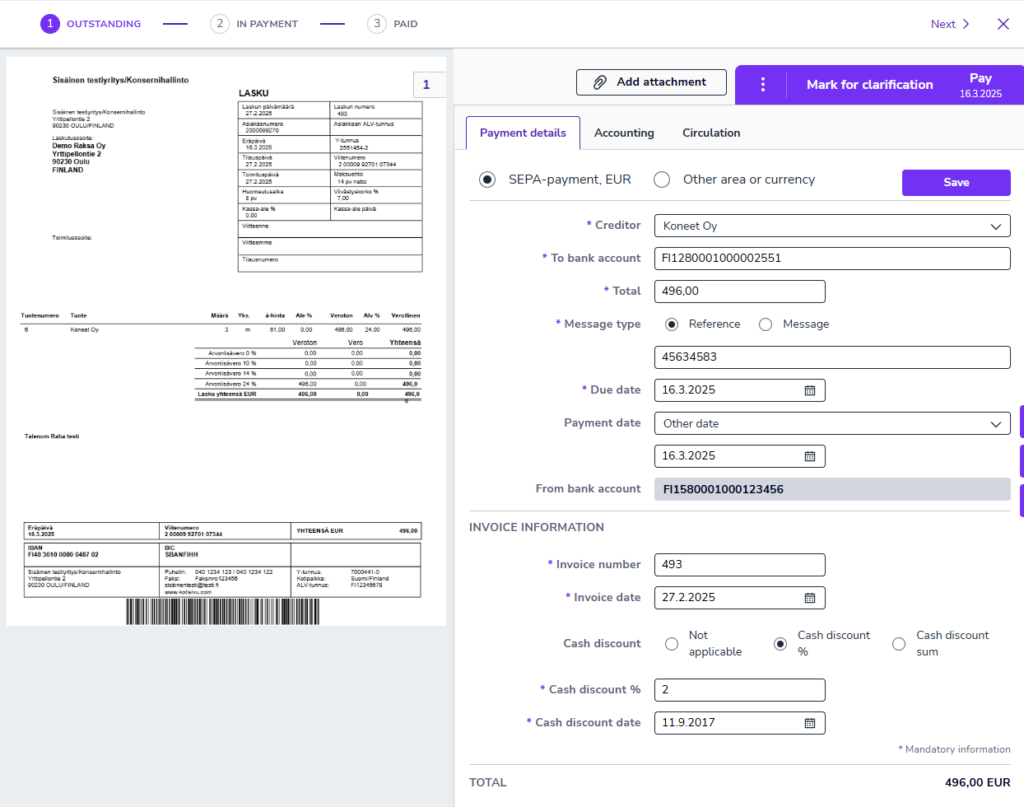
If you are listed as an approver on a purchase invoice, you can approve the purchase invoice by selecting Approve content.
You can find additional functions related to purchase invoice processing by clicking on the three-dot button. The available functions depend on the user’s permissions.
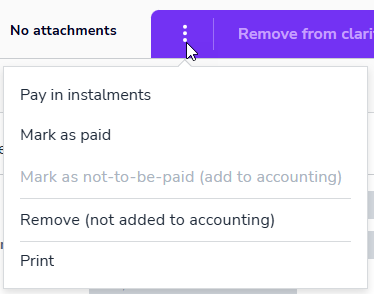
You can navigate between purchase invoices by clicking the Previous and Next buttons in the top bar.
Add a new invoice
- Open the Payments service.
- Select New invoice in the upper-right corner.
- Drag and drop the purchase invoice as a PDF file from your computer or select a file from your computer.
- Select the vendor from the drop-down menu or fill in the vendor information manually.
- The software fills in the basic information based on the vendor information (bank details) if purchase invoices have previously been received in Easor App from the same vendor.
- Fill in the information marked as mandatory with an asterisk.
- You can add dimensions to the purchase invoice on the Accounting tab.
- On the Circulation tab, you can define a circulation list for the purchase invoice. Purchase invoices are automatically sent to the default circulation list.
- You can either pay the purchase invoice immediately, approve the content, or send it for circulation. You can find purchase invoices in circulation on the Pending tab. The system automatically detects whether you are next on the circulation list either as a verifier or approver.
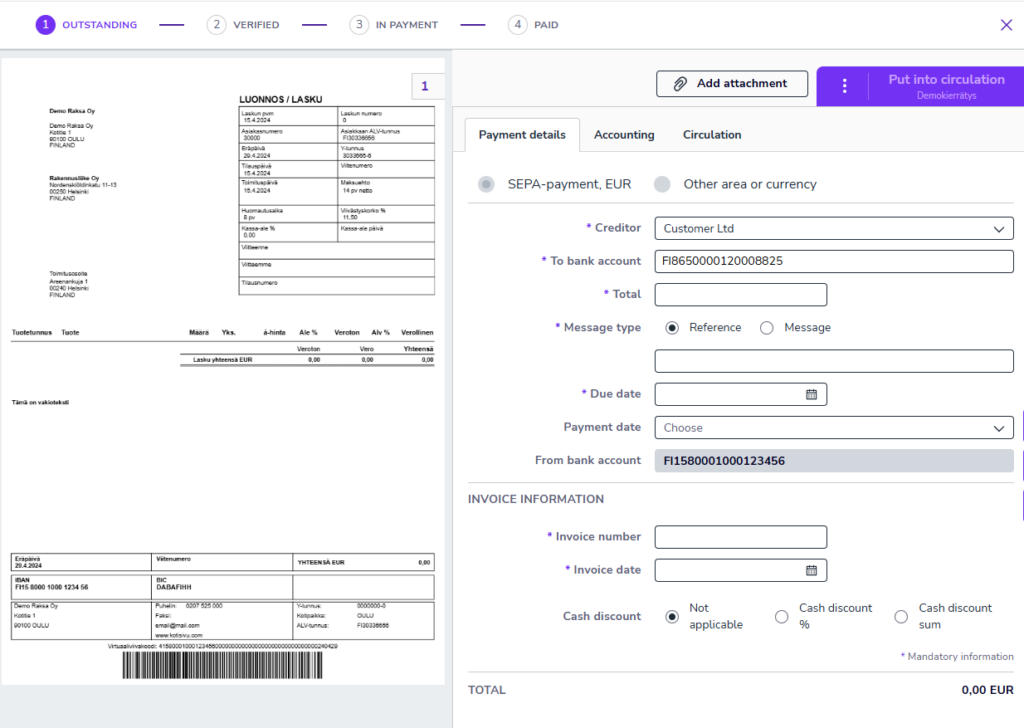
After payment, the purchase invoice is transferred to the In payment tab.
Edit purchase invoice details
You can make changes to the purchase invoice or payment details before making a payment. For example, you can edit the payment date, purchase invoice amount, and accounting information. Click the invoice line to open the purchase invoice, select the field you want to edit, and finally select Save.
Change payment date
On the Payment details page, you can change the payment date. From the Payment date menu, select the desired payment date.
- Recommendation: Due date or cash discount date.
- Due date
- Immediately: Same or next business day.
- Other date: Select the payment date you want from the calendar.
- Not selected: Moves the invoice to the Waiting for payment tab.
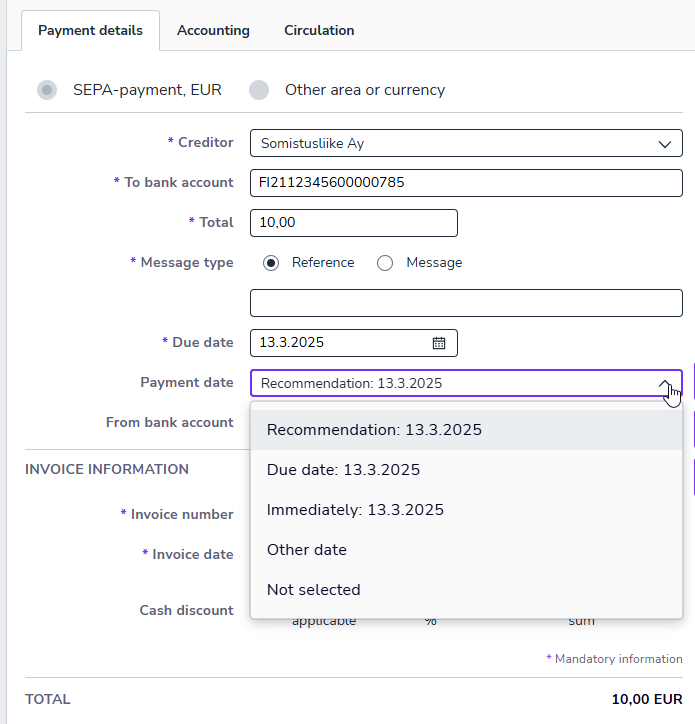
Add reference number or message
The reference number comes automatically from the purchase invoice. If the purchase invoice does not have a reference number, select Message from the Reference number or message menu and write a free-form message for the purchase invoice.
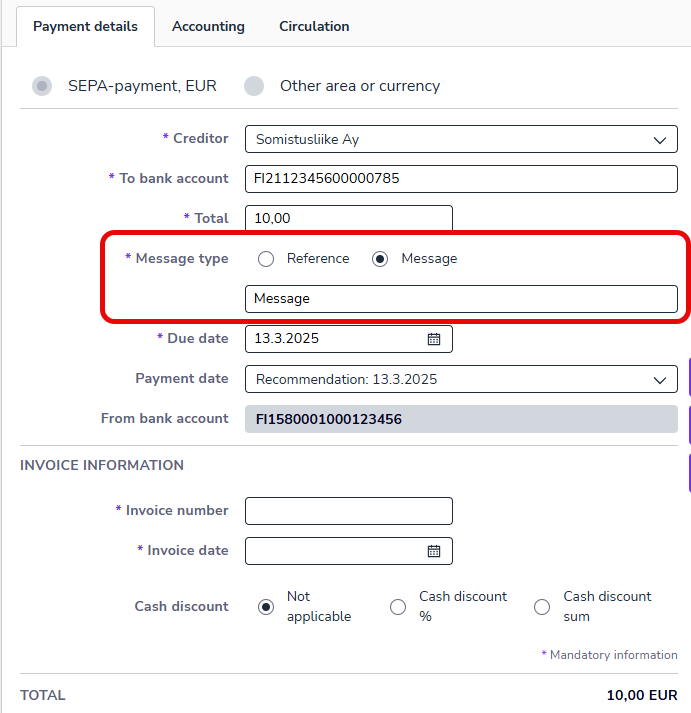
Add accounting data
On the Accounting tab, you can specify the following information:
- Accounting date
- The date on which the expense is entered in accounting and on which it appears on the income statement.
- Expense type
- The type of expense, such as entertainment expenses or personnel expenses.
- Comments to accounting
- Add a free-form comment to accounting. The comment remains visible in the accounting materials of the purchase invoice.
- Dimensions
- If your company uses dimensions, select from the menus the applicable dimensions, such as cost centre and project. You can also split the amount across multiple dimensions.
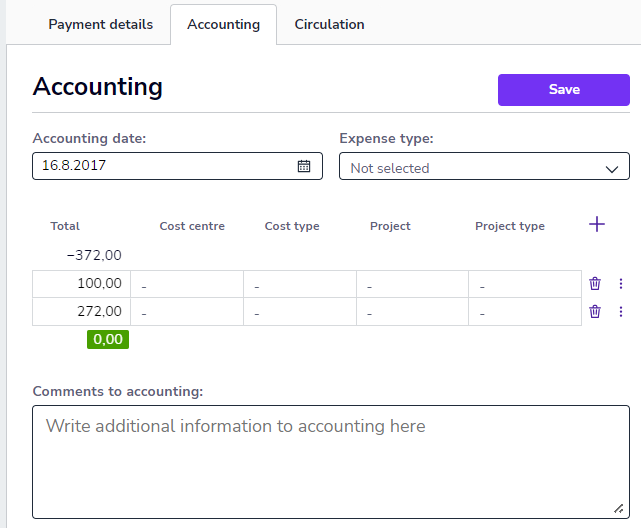
Edit circulation list
On the Circulation tab, you can edit the purchase invoice circulation list and add or remove verifiers and approvers.
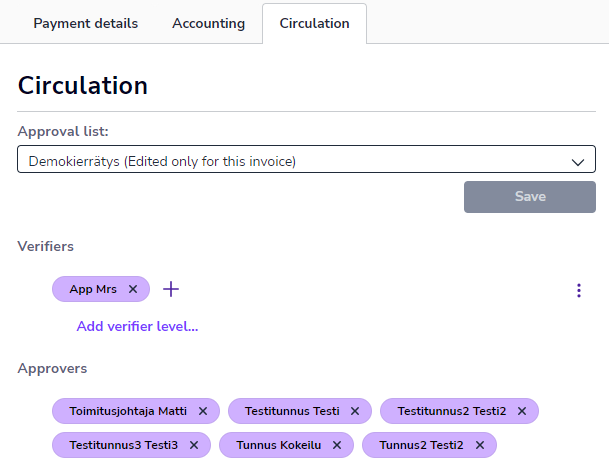
Add attachment
You can add attachments to a purchase invoice.
- Press the Add attachment button.
- Drag and drop the PDF file into the field provided or select a PDF file from your computer.
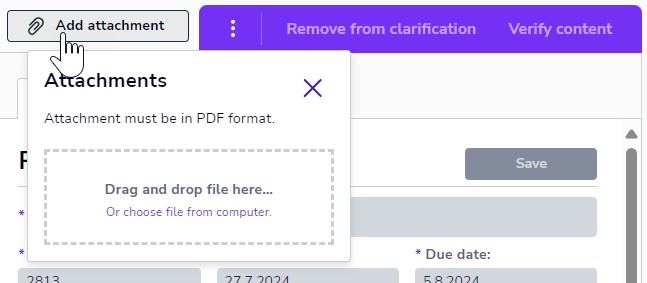
The attachment cannot be deleted or edited after the invoice has been approved. You can see the added attachments in the invoice preview view.
Add comment
You can add comments to a purchase invoice. Comments are visible to anyone who has permission to see that invoice. The comments are not official accounting records.
You can find the comment box at the bottom of the Circulation tab.
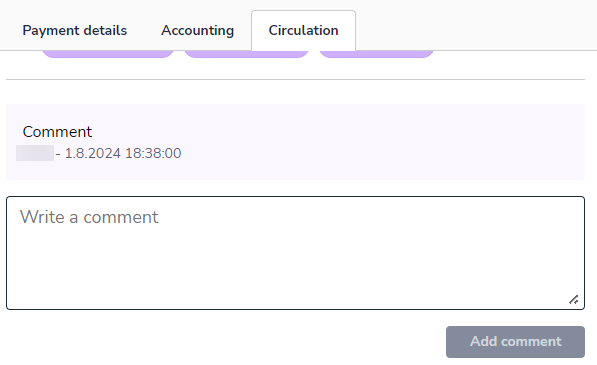
The comment shows the name of the person who added the comment, as well as the date and time it was created.
Mark for clarification
If the purchase invoice contains unclear information that requires clarification from the invoice supplier, you can mark the purchase invoice for clarification.
- Open the purchase invoice.
- Select Mark for clarification.
- The program marks the purchase invoice for clarification and opens the Circulation tab, where you can write a comment about the clarification request.
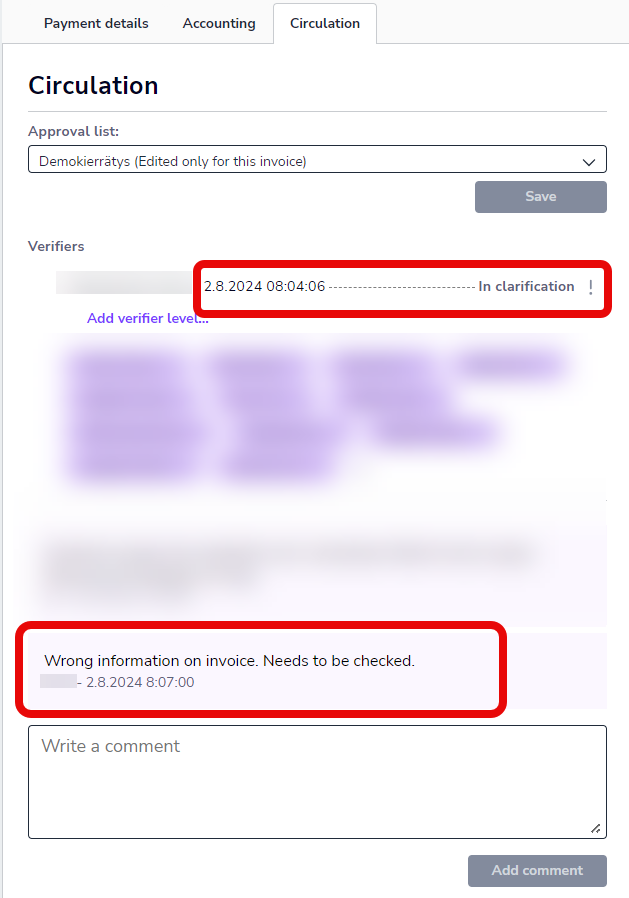
- The program marks the purchase invoice for clarification and opens the Circulation tab, where you can write a comment about the clarification request.
- The purchase invoice moves to the Clarification tab.
- Purchase invoice circulation is paused until one of the users on the circulation list removes the purchase invoice from clarification by clicking Remove from clarification.
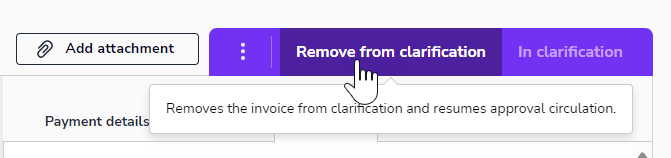
- After this, the purchase invoice will continue its normal circulation.
Process a credit note
- Click the invoice row to open the purchase invoice. You will recognise a credit note by its minus sign.
- If necessary, edit the purchase invoice details.
- At the top right, select Use credit note.
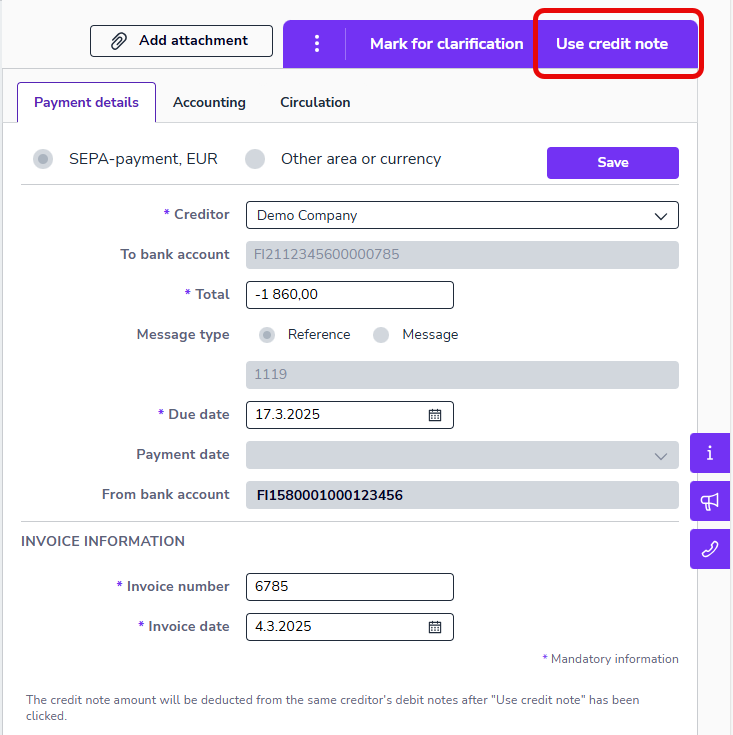
- The credit note amount is deducted from subsequent purchase invoices from the same vendor.
- You can also select Use credit note from the invoice line directly in the Payments view.
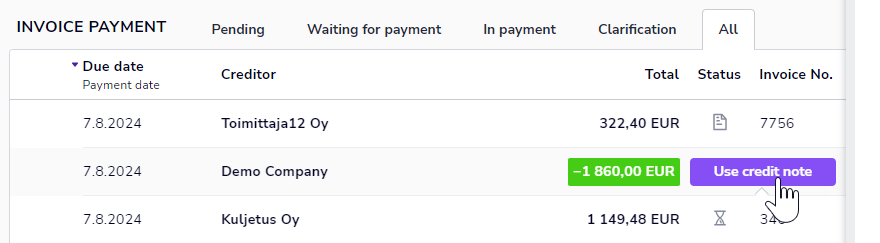
- If you do not want to allocate the credit note to any purchase invoice, and instead the money will be returned to the account, select Refunded / Otherwise reimbursed from the three-dot menu.
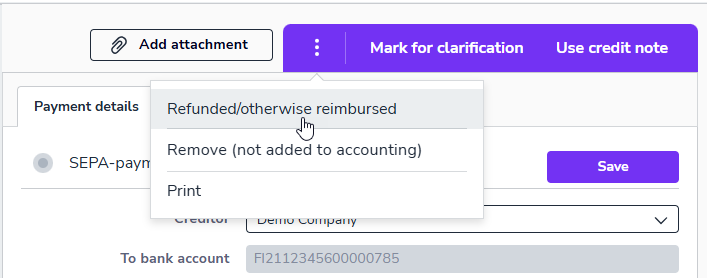
- Select the date on which the credit note will be marked as refunded.
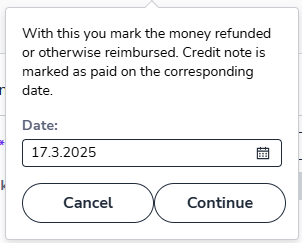
- The credit note is marked as refunded.