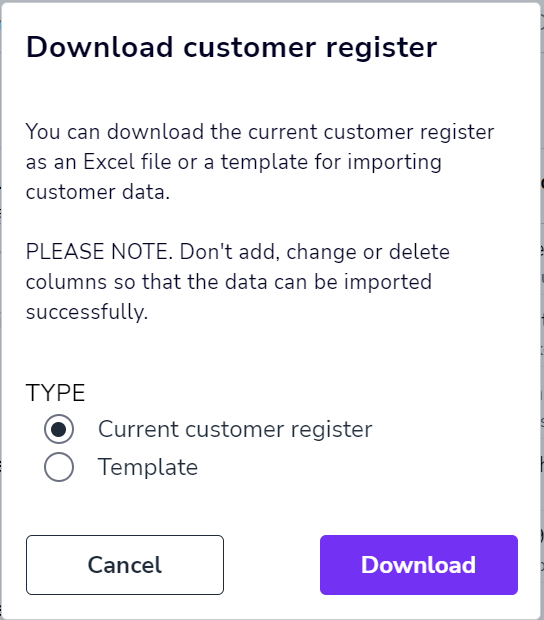In the Customers view, you can manage the customer register.
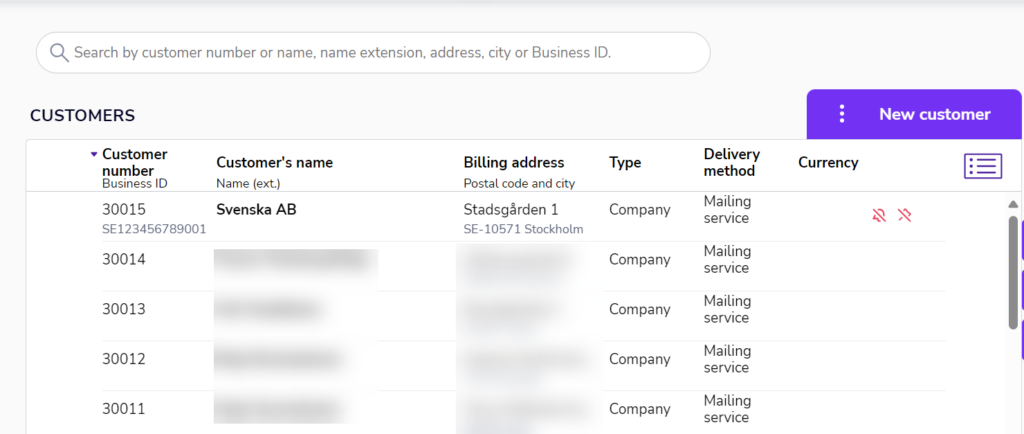
Click the customer row to open the customer card. To remove a customer, click the three dots on the left side of the row and select Delete.
In the search box, you can search for a customer using different search criteria.
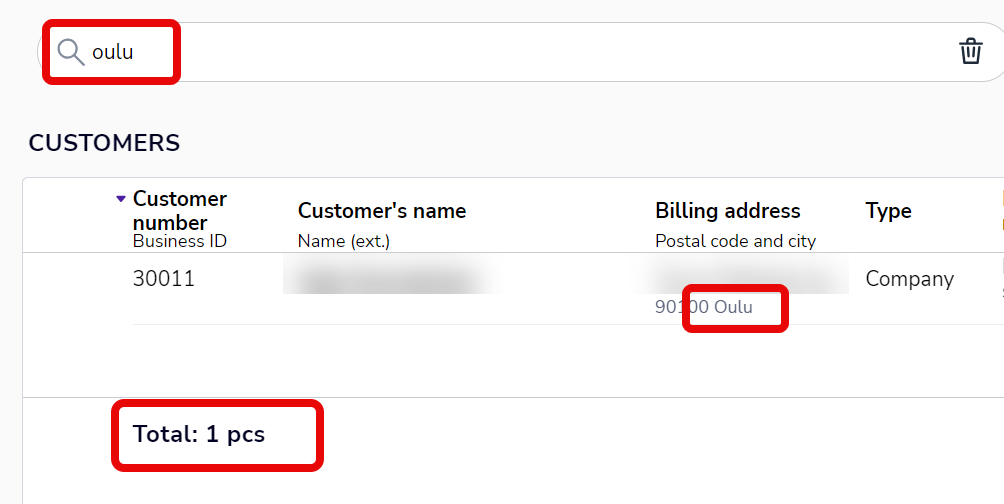
The total information at the bottom of the page indicates the number of customers matching your search. Click the customer row to open the customer card for more details.
Add a new customer
- To add a new company or a person in the customer register, click New customer and select the customer type.
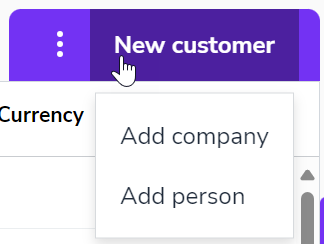
- Fill in the customer’s information. Mandatory information is highlighted with a red frame.
- Customer information
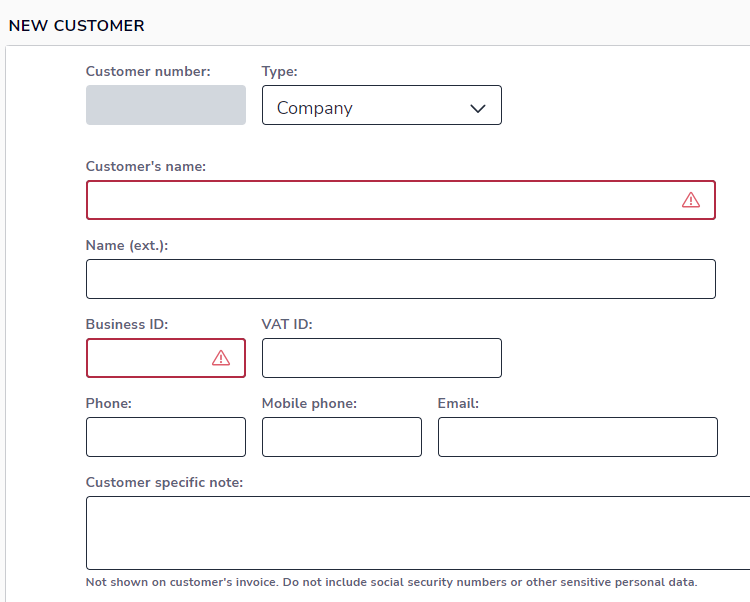
- Customer number: The program selects the next available customer number, but you can edit the number if you wish.
- Customer’s name: The maximum number of characters for customer name is 45.
- Name extension: For example, the name of the receiving person or department.
- Business ID: Finnish corporate customers must be given a business ID in the format 1234567-8. If the company does not have a business ID, select person as the customer type.
- VAT ID: The Finnish VAT number is in format FI99999999. The VAT number is generated differently in different countries, but always starts with the country code followed by a series of numbers or characters (e.g. EE999999999 or SE999999999901).
- Check the validity of your new trading partner’s VAT number before using it for EU store invoicing and add it to your customer card.
- Customer-specific note: Notes about your customer, such as billing instructions, important notes about the customer relationship, or information about price changes. The note is also visible to other users when creating an invoice but is not printed on the sales invoice. Do not add sensitive information in the field.
- Addresses
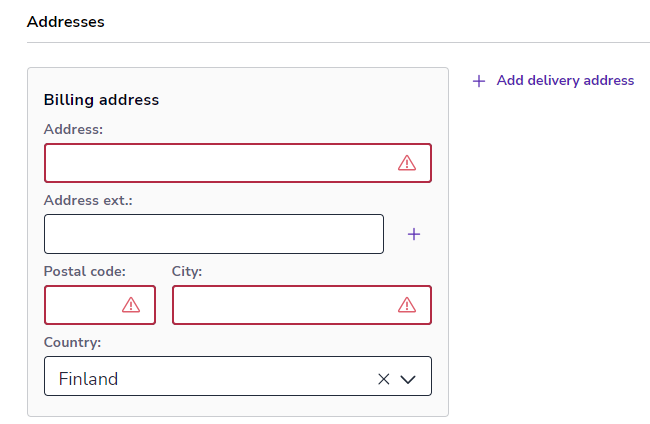
- Enter a delivery address for your customer if it is different from the billing address.
- Address extension: For example, name of district or region (foreign addresses).
- Postal code: You can also enter a postal code abroad. The Finnish postal code must be five (5) digits long.
- Country: Check that your billing country is selected correctly. By default, the country is Finland.
- Default delivery method and other details: Select the delivery method that is used by default for sales invoices.
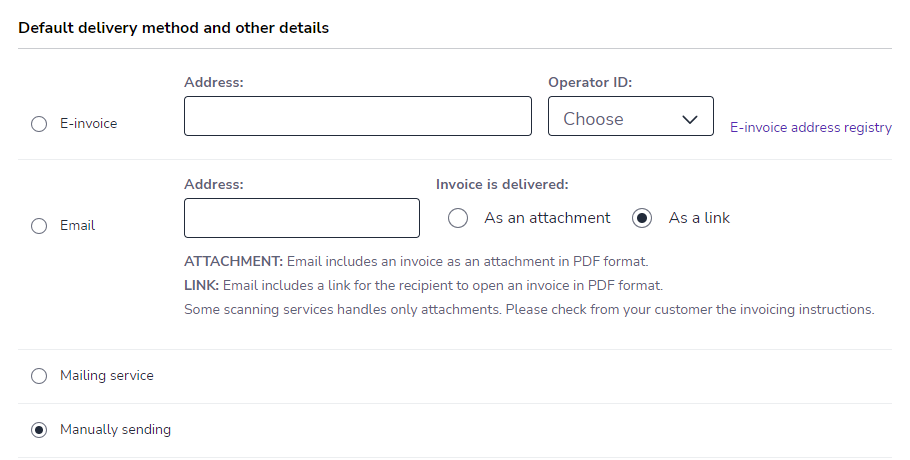
- E-invoice: If the customer uses an e-invoice address, the program retrieves the address automatically after adding the business ID. Select the e-invoice address and operator ID. If the e-invoice address cannot be found, check the business ID or search manually in the e-invoice address registry.
- Email: Add the customer’s email address and choose whether the invoice should be attached as a PDF file or as a link in the email. Some scanning services only handle attachments, so check your customer’s billing instructions.
- Mailing service: The invoice will be delivered as a letter to the billing address.
- Manual sending: The invoice is not sent from the program. You need to deliver it separately.
- Default values and blocks for invoicing
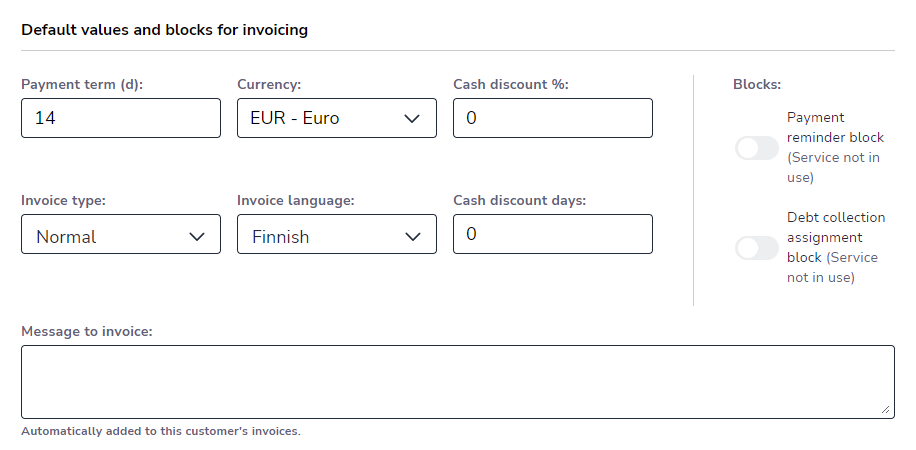
- Payment term (days): The number of days from invoice date to due date. For consumer customers, the recommendation is 14 days.
- Currency: Default is Euro.
- Cash discount % and Cash discount days: The information about the cash discount that is used by default on sales invoices.
- Invoice type: If external financing is used for sales invoices, select Finance invoice. Otherwise, select Normal.
- Invoice language: The language used on the sales invoice.
- Reminder and Debt collection blocks: Prevents reminders from being sent or invoices from being transferred to debt collection for all invoices for this customer.
- NOTE. The block is only set for new invoices for the customer. If you want to block the customer’s existing invoices, you must set the block on each invoice separately.
- Message to invoice: Customer-specific message for sales invoices.
- Default values for bookkeeping
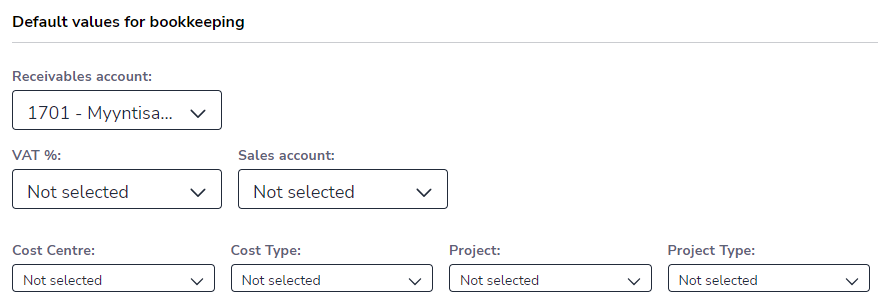
- Receivables account: The default is usually 1701 Sales receivables.
- VAT % and Sales account: VAT % and sales account, which are used by default for invoice rows, regardless of the VAT % selected for the product and the sales account. NOTE. The sale is logged to the selected sales account and appears on the income statement in this account.
- Dimensions: If dimensions are enabled, you can select the cost center, cost type, project, and project type for the customer to use by default for invoice rows, regardless of the dimensions selected for the product.
- Save the customer card by selecting Save at the top of the view.
Edit customer information
You can edit a customer’s information from the customer register by opening a customer card. In addition, you can edit the customer’s name and address information as well as the delivery method when creating a sales invoice. Create a new customer invoice and select a customer for the invoice. Click on the customer’s name, after which you can edit the information.
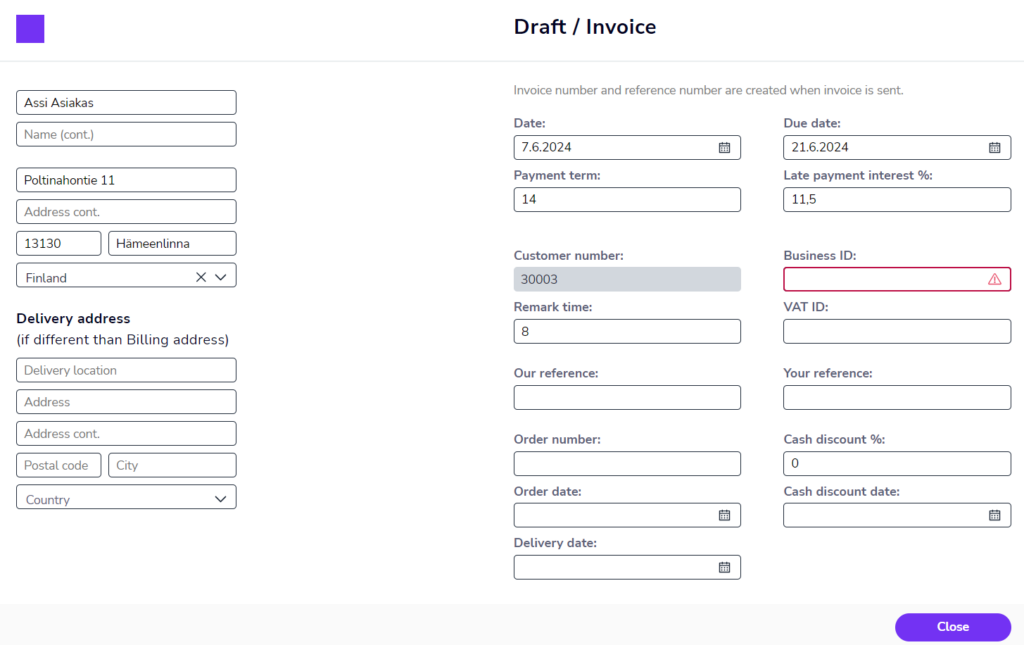
After making the changes, select Close. The program confirms whether you want to save changes to the customer’s information in the customer register as well. Click Save to save your changes.
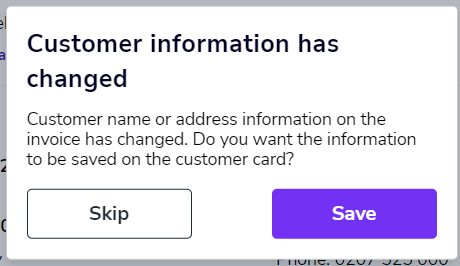
Import customer register
You can import a customer register into Online with an Excel.
- Download the file template by selecting Download customer register from the three-dot menu.
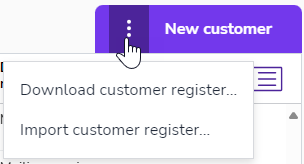
- Select Template and Download.
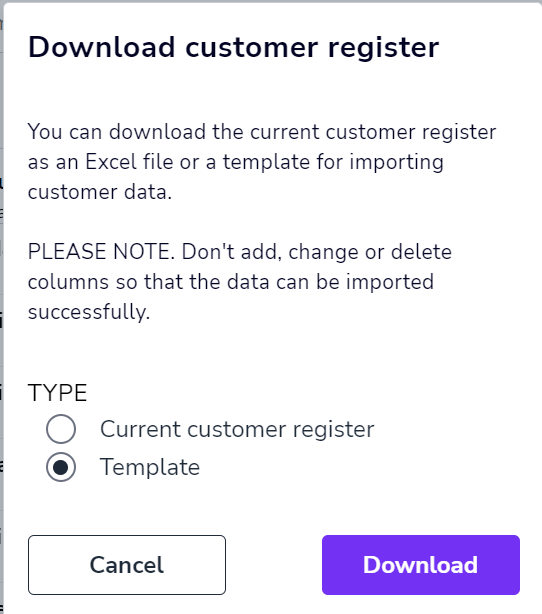
- Fill in customer information in Excel. Columns marked in red are required fields. Hover over the column header to see instructions for that field.

- After filling in the customer information in Excel, select Import customer register from the three-dot menu and select the Excel file you filled.
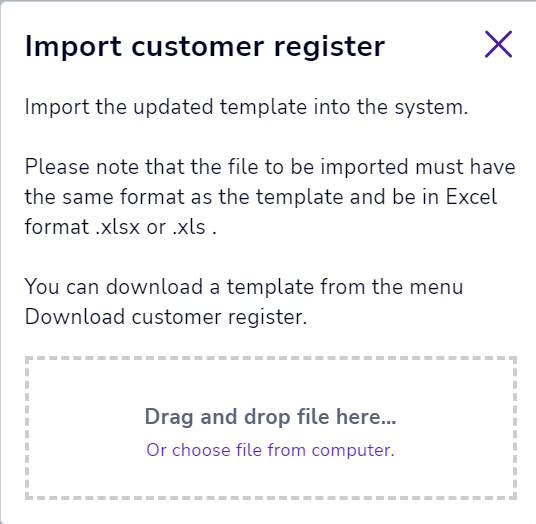
- The program imports customers to the registry. If there are any errors in the file, the program indicates the lines and fields which should be corrected.
Download customer register
Download the customer register by selecting Download customer register from the three-dot menu. Select Current customer register and Download.