I tjänsten Försäljningsfakturering kan ett försäljningskonto med samma namn visas två gånger eftersom Talenom har lagt till ett nytt försäljningskonto med samma namn och nummer och en momssats på 25,5 % i stället för den momssats på 24 % som företaget har använt.
Användaren måste först välja en momssats i menyn Moms % så att försäljningskontona för den momssatsen blir tillgängliga i menyn Försäljningskonto. Momssatsen för det valda försäljningskontot kan ses i fältet Moms % på fakturaraden.
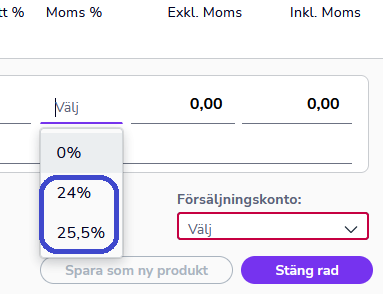
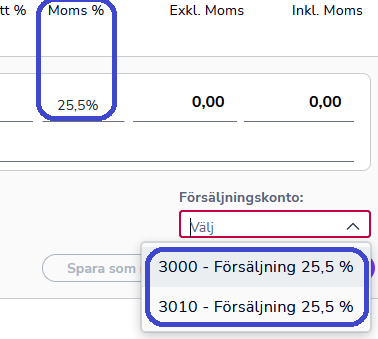
Kundregister
Den 4.9.2024 kommer Talenom att uppdatera kund- och produktregistren i Talenom Online med den nya momssatsen på 25,5%. Om enskilda kunduppgifter behöver uppdateras till den nya momssatsen före den automatiska uppdateringen, följ dessa steg:
- Logga in på Talenom Online. I huvudmenyn till vänster väljer du Försäljningsfakturering – Kunder.
- Välj den kund som du vill uppdatera. Du kan söka efter en kund, t.ex. med kundnamn, kundnamn eller företags-ID.
- På kundkortet går du till Redovisningstandarder.
- I fältet Moms % ändrar du momssatsen till 25,5 %. I detta fall, i fältet Försäljningskonto, erbjuder programmet ett försäljningskonto med den momssatsen.
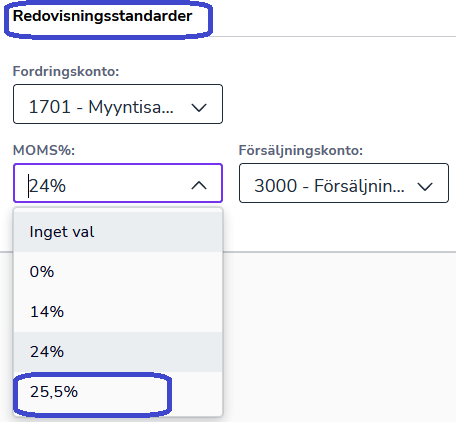
- Öppna menyn Försäljningskonto och kontrollera att det valda försäljningskontot har rätt momssats, 25,5%.
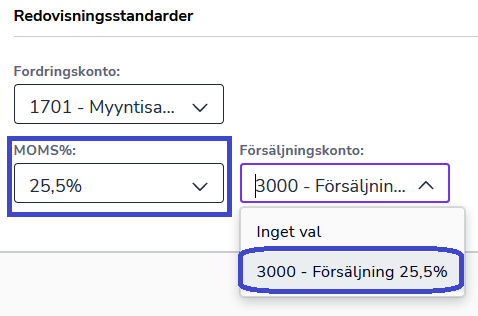
- Spara ändringarna genom att klicka på Spara högst upp i vyn.
Produktregister
Den 4.9.2024 kommer Talenom att uppdatera kund- och produktregistren i Talenom Online med den nya momssatsen på 25,5%. Om enskilda produktdata behöver uppdateras med den nya momssatsen före den automatiska uppdateringen, följ dessa steg:
- Logga in på Talenom Online. I huvudmenyn till vänster väljer du Försäljningsfakturering – Produkter.
- Välj den produkt som du vill uppdatera. Sökningar kan göras på t.ex. produkt-ID, produktnamn eller beskrivning.
- På produktkortet går du till Redovisningstandarder.
- I fältet Moms % väljer du 25,50 %. Inga andra ändringar behöver göras.
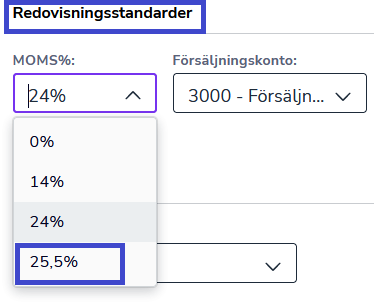
- Spara ändringarna genom att klicka på Spara högst upp i vyn.


